A Microsoft Office programok (Word, PowerPoint, Excel stb.) használatakor időnként 0x426-0x0 hibaüzenet jelenhet meg. A hibaüzenet általában azt jelzi, hogy valami hiba történt a Microsoft Suite-alkalmazásokkal kapcsolatos fájlok és folyamatok telepítési folyamatában. Ennek eredményeként a 0x426-0x0 hiba előfordulásakor az MS Office programcsomag nem nyílik meg. A teljes hibaüzenet a következőképpen hangzik:
Hiba történt Nem tudtuk elindítani a programot. Kérjük, próbálja újra elindítani. Ha nem indul el, próbálja meg kijavítani az Office-t a Vezérlőpult „Programok és szolgáltatások” részében. Hibakód: 0x426-0x0
Ezt a hibát okozhatja a letiltott kattintásra futtatható szolgáltatás vagy a Microsoft Office sérült telepítése. Néha egy harmadik féltől származó segédprogram vagy a már telepített régi iroda beavatkozása okozhat konfliktust. Ha Ön is szembesül ezzel a problémával, és hibaüzenetet kap az Office-alkalmazások megnyitásakor, ne aggódjon, mivel ez könnyen megoldható. Ez a cikk áttekint néhány tesztelt javítást, amelyek segítenek megszabadulni a 0x426-0x0 hibától.
Tartalomjegyzék
1. javítás: A Microsoft Office programcsomag javítása
1. lépés: Nyomja meg Win+R kinyitni a Fuss ablak.
2. lépés: Írja be appwiz.cpl, és ütött Belép.

3. lépés: A Programok és szolgáltatások megnyílik az ablak, görgessen lefelé a kiválasztáshoz Microsoft 365 (egyéb irodai csomagok), és kattintson rá Változás.

4. lépés: Megnyílik egy Microsoft előugró ablak, kattintson a gombra Gyors javítás > Javítás.
5. lépés: Megjelenik egy felugró üzenet, amely a javítás megerősítését kéri, kattintson Igen.
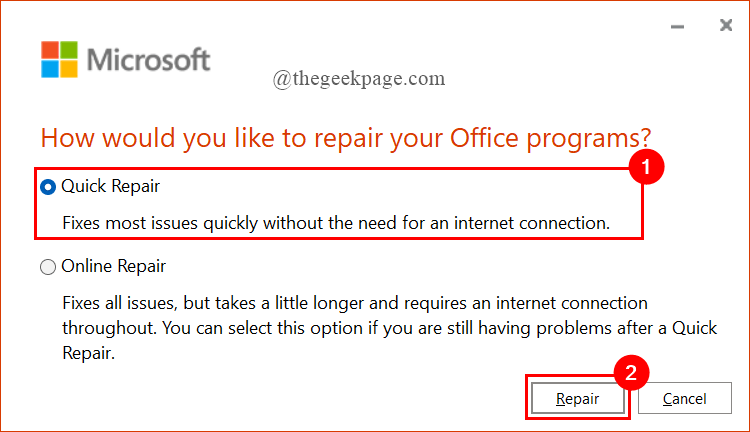
6. lépés: Kövesse a képernyőn megjelenő utasításokat, és javítsa meg az MS Office-t.
7. lépés: Indítsa újra az MS Office-t, és ellenőrizze, hogy a hiba megoldódott-e. Ha nem, válassz Online javítás (a 4. lépésben szereplő Gyors javítás helyett) az Office-alkalmazások javításához.
8. lépés: Indítsa újra a rendszert, és nyissa meg az MS Office alkalmazásokat, és ellenőrizze, hogy a hiba megoldódott-e. Ha nem, lépjen tovább a következő javításra.

2. javítás: Állítsa be a Microsoft kattintással indítható szolgáltatását automatikusra
1. lépés: Nyomja meg Win+R kinyitni a fuss ablak.
2. lépés: Írja be szolgáltatások.msc, és nyomja meg Belép.

3. lépés: Görgessen le a kiválasztásához Microsoft Office kattintással futtatható.
4. lépés: Jobb klikk rajta a kiválasztáshoz Tulajdonságok.
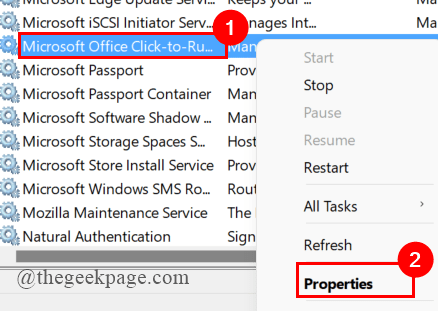
5. lépés: A Tábornok fül, alatt Indítási típus, válassza ki Automatikus és kattintson Alkalmaz.
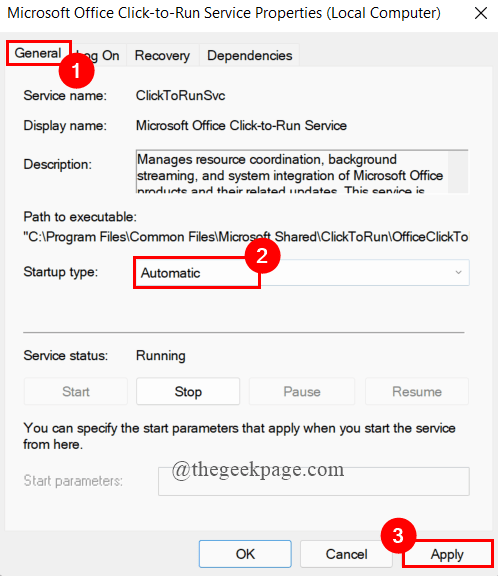
6. lépés: Nyissa meg bármelyik Microsoft Office programot, és ellenőrizze, hogy a hiba megoldódott-e.
3. javítás: Kapcsolja ki a Windows Defender tűzfalat
1. lépés: Nyissa meg a Futtatás ablakot a gomb megnyomásával Win+R egyidejűleg.
2. lépés: Írja be tűzfal vezérlése.cpl, és nyomja meg Belép.

3. lépés: A bal oldali menüben kattintson a Kapcsolja be vagy ki a Windows Defender tűzfalat választási lehetőség.

4. lépés: Válassza ki a közeli rádiógombokat Kapcsolja ki a Windows Defender tűzfalat és kattintson rendben az ábrán látható módon
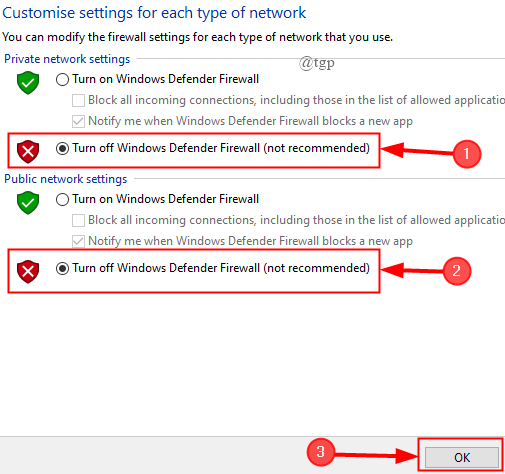
5. lépés: Indítsa újra a rendszert, és nyissa meg bármelyik MS Office alkalmazást, és ellenőrizze, hogy a hiba megoldódott-e. Ha nem, lépjen a következő lépésre.
4. javítás: A harmadik féltől származó víruskereső ideiglenes letiltása
Ha harmadik féltől származó víruskeresőt használ, használja ezt a javítást, és ellenőrizze, hogy a hiba megoldódott-e. Itt a Norton Security-t használom. Ehhez
1. lépés: Kattintson a gombra Rejtett ikonok megjelenítése jelennek meg a képernyő jobb oldalán alul.
2. lépés: Jobb klikk a víruskereső ikonon a kiválasztásához Az automatikus védelem letiltása.

3. lépés: A megjelenő ablakban válassza ki a idő amelyeknél ki szeretné kapcsolni az automatikus védelmet, kattintson a gombra rendben.
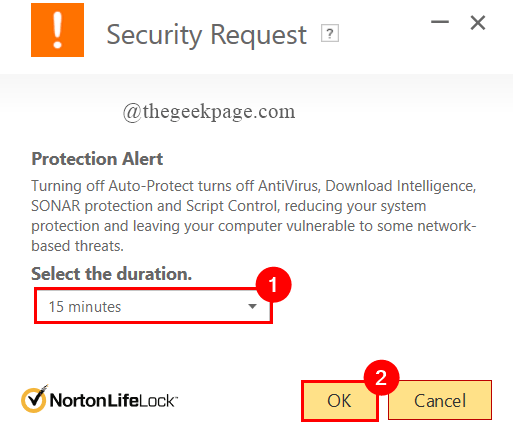
4. lépés: Most elindíthat bármilyen MS Office alkalmazást, és megnézheti, hogy a hiba megoldódott-e.
5. javítás: Az Office-hoz kapcsolódó összes folyamat leállítása
Ha bármilyen MS Office-alkalmazásról vagy folyamatról van szó, amely csendben fut a háttérben a rendszer használata közben, akkor megakadályozhatják új irodai alkalmazások megnyitását. Tehát a 0x426-0x0 hiba kijavításához be kell fejeznie az összes irodával kapcsolatos folyamatot. Ehhez
1. lépés: Nyissa meg a Fuss ablakot a Win+R kulcsok.
2. lépés: Írja be taskmgr.exe és ütött Belép.

3. lépés: A Folyamatok lapon, görgessen le a kiválasztásához Microsoft Click-to-Run (SxS).
4. lépés: Jobb klikk rá, és kattintson rá Utolsó feladat.
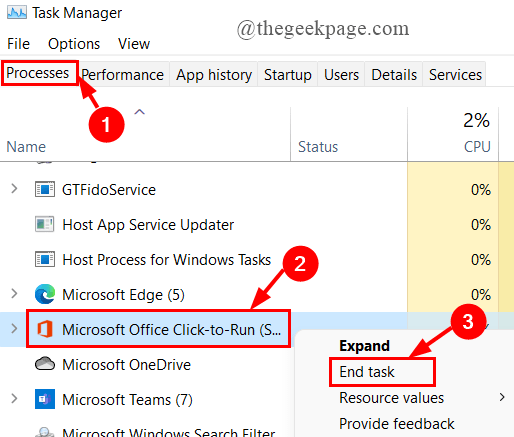
5. lépés: Most nyissa meg bármelyik MS Office alkalmazást, és ellenőrizze, hogy a hiba megoldódott-e.
6. javítás: Telepítse újra a Microsoft Office-t
1. lépés: Írja be Alkalmazások és funkciók a keresőmezőbe, és nyomja meg Belép.
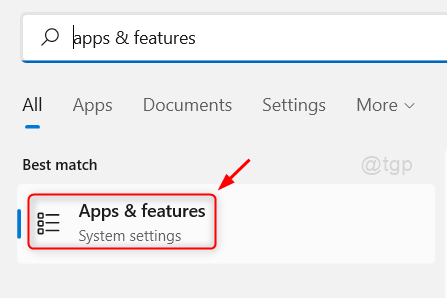
2. lépés: Görgessen le a kiválasztásához Microsoft 365 vagy bármely más MS Office (2021, 2019 stb.).
3. lépés: Kattintson a gombra 3 pont és kattintson rá Eltávolítás.

Mostantól még az Office Suite eltávolítása után is maradhatnak parancsikonok, mappák és könyvtárak, amelyeket manuálisan kell eltávolítania. Ehhez kövesse a következő lépéseket:
4. lépés: A Keresés indítása lapon írja be %Program fájlok% (64 bites processzor) és nyomja meg Belép.
MEGJEGYZÉS – Ha 32 bites processzort használ, írja be: %Programfiles (x86)%.
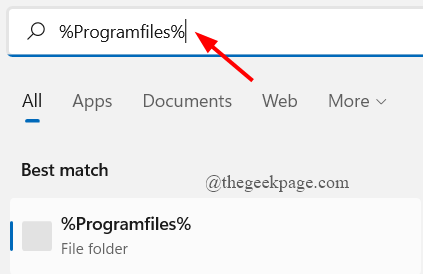
5. lépés: Válassza ki az összes többi irodai mappát, és törölje azokat.

6. lépés: Ezután nyissa meg a rendszerleíróadatbázis-szerkesztőt gépeléssel regedit ban,-ben Fuss ablak.
7. lépés: Az UAC engedélyt fog kérni, kattintson a gombra Igen.

8. lépés: Írja be a megadott almappa címét.
HKEY_CURRENT_USER\Software\Microsoft\Office
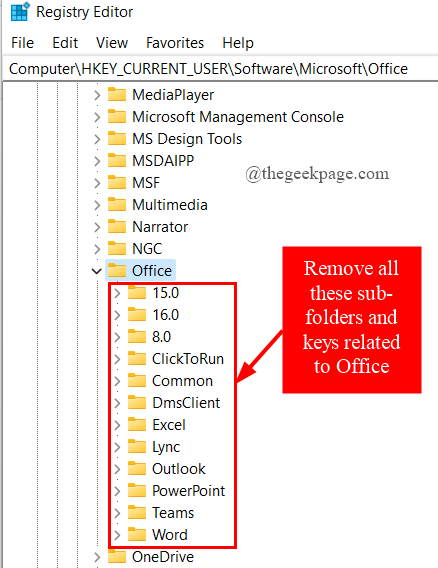
9. lépés: Most Jobb klikk mindegyikre, és kattintson rá Töröl. Hasonló módon törölje az Office Registry alatt található összes mappát.

10. lépés: Végül töltse le a Microsoft 365 vagy egyéb irodai csomagokat, és telepítse újra.
További tipp – Van még egy Az Office eltávolítását támogató eszköz segítségével eltávolíthatja az MS Office programcsomagot. Ha használni szeretné, letöltheti innen itt.
Ez minden.
Remélhetőleg ez a cikk informatív.
Kérjük, írjon megjegyzést, és tudassa velünk, melyik javítás segített a probléma megoldásában.
Köszönöm.


