A legtöbben használtuk okostelefonunkat, és beolvastuk a QR-kódokat. Ez lehet a Whatsapp web használata laptopon vagy számítógépen, vagy bármilyen fizetéshez stb. A QR-kódok webhelyekre mutató hivatkozásként is működhetnek, és gyors választ adnak. Gondolt már arra, hogy QR-kódot generáljon a Microsoft Office 365-ben? Ebben a cikkben megtudjuk, hogyan hozhat létre QR-kódot a Powerpointban. Ugyanezek a lépések érvényesek, ha Wordben vagy Excelben is szeretné létrehozni.
Hozzon létre QR-kódot a Microsoft PowerPointban
1. lépés: Nyissa meg a Microsoft Office alkalmazások bármelyikét, például a Word, az Excel és a Powerpoint. Itt fogok foglalkozni ezzel a cikkel hivatkozva Powerpoint
2. lépés: Kattintson a gombra Beszúrás fület a tetején található PowerPoint szalagról

HIRDETÉS
3. lépés: A jobb felső sarokban kattintson a gombra Bővítmények beszerzése
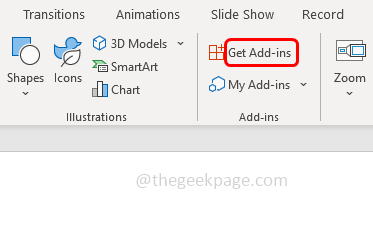
4. lépés: A megjelenő ablakban írja be QR ban,-ben keresésdoboz és nyomja meg az entert. A jobb oldalon sok bővítményjavaslatot talál, válassza ki QR4Office amely egy ingyenes bővítmény, és kattintson rá Hozzáadás
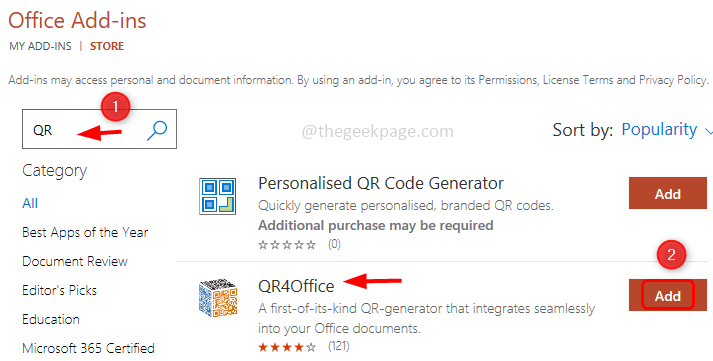
5. lépés: Megjelenik a licencfeltételek és az adatvédelmi szabályzat ablak, kattintson a gombra Folytatni
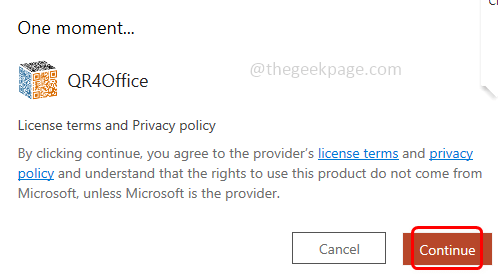
6. lépés: Most a Powerpointban, a jobb oldalon látható a QR4Office ablaktábla.
7. lépés: Ha az ablaktábla nincs jelen, kattintson a gombra Beszúrás amely a tetején van, és válassza ki Saját bővítmények.
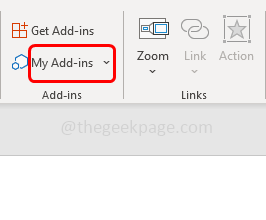
8. lépés: Itt láthatja az összes telepített bővítményt. Válassza ki QR4Office és kattintson rá Hozzáadás. Ez megnyitja a QR4Office ablaktáblát a jobb oldalon.
9. lépés: Másolja ki a URL hogy a QR-kódot kódolni szeretné, és illessze be az URL mezőbe, vagy írja be az URL-t alább Írja be a kódolni kívánt URL-t/szöveget.

10. lépés: Válassza ki a hivatkozás típusát is az „Adja meg a kódolni kívánt URL-t/szöveget” alatti legördülő listából. Bármelyik http://, https://, mailto, sms stb. Itt kiválasztom a https://
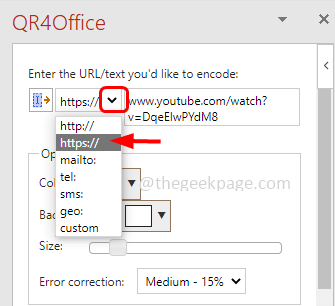
11. lépés: Az ablaktábla Opciók részében megteheti változtassa meg a színt és háttér A QR-kód megjelenítéséhez kattintson a legördülő menüre, és válassza ki a kívánt színt.
12. lépés: Azt is megteheti változtassa meg a méretet a QR-kódot a csúszkában lévő mutató mozgatásával. Ezzel egyidejűleg megtekintheti az alábbi QR-kód előnézetét és pixelét.
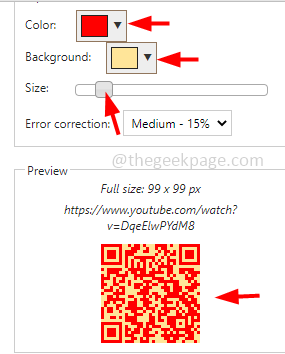
13. lépés: Itt megtartom a QR-kód színét feketén. Ha elégedett a beállításokkal, kattintson a gombra Beszúrás gomb, amely a QR-kód alatt található.

14. lépés: Ezzel beszúrja a QR-kódot a Powerpoint diára. A QR-kód húzásával is jól elhelyezheti a dián.

15. lépés: Most vegye a sajátját Mobil telefon, nyissa meg a kamera és letapogatás a létrehozott QR-kódot. Kódolja az URL-t, és átirányítja Önt a megfelelő helyre a webes hivatkozáson.
A QR-kódok generálása nem csak a Powerpointra korlátozódik. Ugyanezeket a lépéseket követheti bármely Office-alkalmazáshoz, például a Word-hez és az Excelhez is. Itt látható a QR-kód generátor képe Wordben és Excelben.
QR-kód a Word dokumentumban
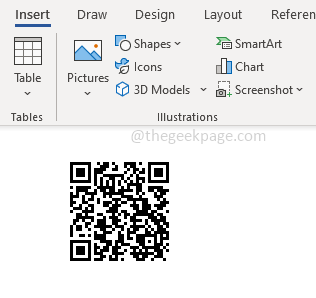
QR kód Excelben
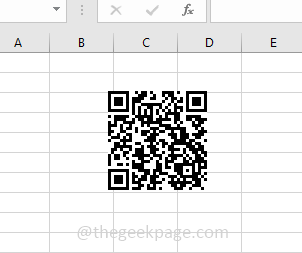
Ez az! Remélem, ez a cikk hasznos. Köszönöm!!
HIRDETÉS


