Által TechieWriter
Ha prémium kategóriás víruskereső szoftver van telepítve a gépére, akkor a Windows tűzfal egyidejű bekapcsolása a rendszer instabilitását okozhatja. Ebben az esetben érdemes kikapcsolni a Windows tűzfalat. Ez a cikk részletesen bemutatja, hogyan lehet gyorsan engedélyezni vagy letiltani a Windows tűzfalat a parancssoron keresztül néhány nagyon egyszerű lépéssel.
Megjegyzés: Hacsak nincs nagyon jó vírusirtó program telepítve a gépedre, akkor biztosan nem ajánlott kikapcsolni a Windows tűzfalat, mivel számos rosszindulatú támadás előtt nyithatja meg az ajtót rendszer.
A Windows tűzfal letiltása parancssoron keresztül
1. lépés: A tálcán, kattintson a Keresés ikon.
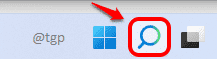
2. lépés: Ban,-ben kereső sáv, begépel parancssor és válassza ki a Futtatás rendszergazdaként választási lehetőség.
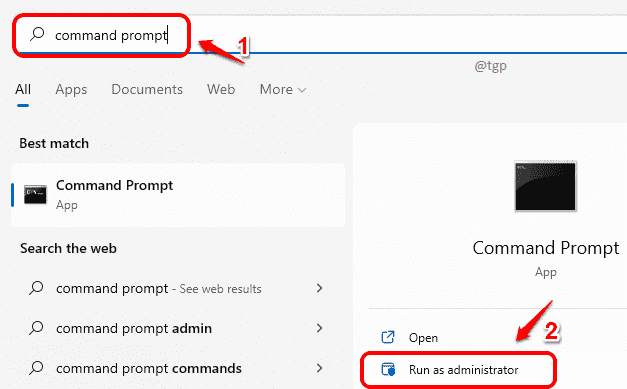
3. lépés: Amikor elindul a Parancssor admin módban, írja be a vagy másolás beillesztés a következő parancsot és nyomja meg Belép kulcsa letiltása Windows tűzfal.
A NetSh Advfirewall kikapcsolta az összes profil állapotát
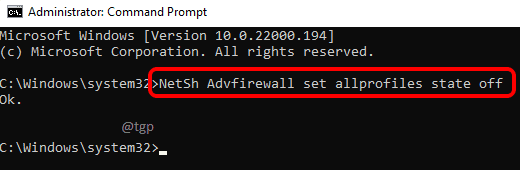
4. lépés: Ez az. Megjelenik egy értesítési ablak, amely szerint a Windows tűzfal ki van kapcsolva. Egyszerűen kattintson a Elvetés gombot az ablak bezárásához.
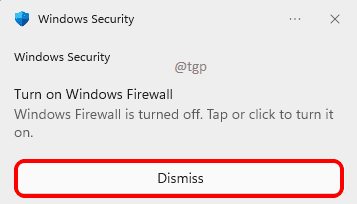
A Windows tűzfal engedélyezése a parancssoron keresztül
1. lépés: Csakúgy, mint az előző módszernél, indítsa el a Parancssort ban ben emelkedettmód első.

2. lépés: Írja be a vagy másolás beillesztés a következő parancsot és nyomja meg Belép kulcsa engedélyezze a Windows tűzfalat.
A NetSh Advfirewall az összes profil állapotát bekapcsolta

3. lépés: Nem kap értesítést arról, hogy a tűzfal be van kapcsolva. Szóval, ha szeretné hogy ellenőrizze a Windows tűzfal állapotát a Parancssorból írja be a következőket parancs és ütött Belép kulcs.
A Netsh Advfiwalall az összes profilt mutatja
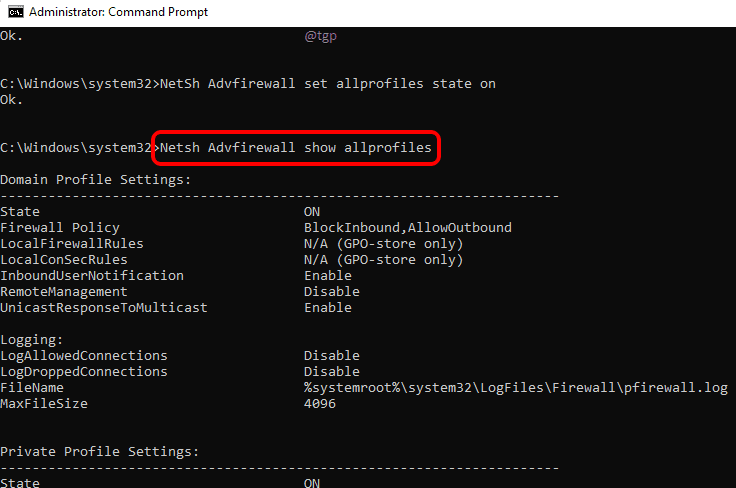
Remélem hasznosnak találtad a cikket.


