- Ha a termékkulcs nem jelenik meg a parancssorban, ne aggódjon, van egy egyszerű módja a probléma megoldásának.
- Ha rendszergazdaként futtatja a Parancssort az ebben a cikkben ismertetett lépések követésével, az gyorsan megoldja a problémát.
- A PowerShell egy újabb gyors módja annak, hogy megszabaduljon ettől a kellemetlenségtől egyszer, s mindenkorra.
- Egy dedikált harmadik féltől származó eszköz használata nemcsak a termékkulcs megszerzésében segít, hanem lehetővé teszi annak jobb kezelését is.
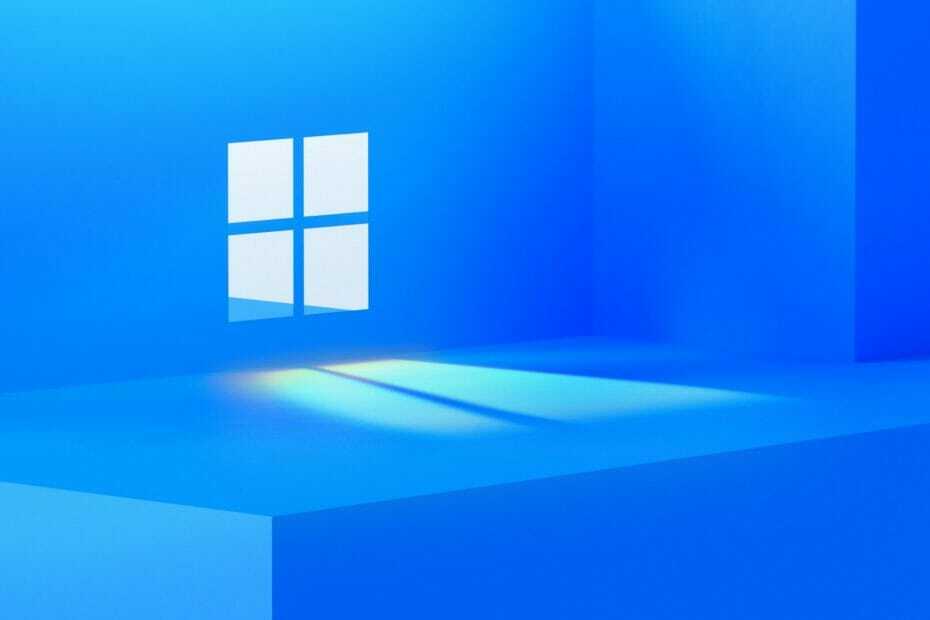
xTELEPÍTÉS A LETÖLTÉSI FÁJLRA KATTINTVA
Ez a szoftver kijavítja a gyakori számítógépes hibákat, megvédi Önt a fájlvesztéstől, a rosszindulatú programoktól és a hardverhibáktól, és optimalizálja számítógépét a maximális teljesítmény érdekében. Javítsa ki a számítógéppel kapcsolatos problémákat és távolítsa el a vírusokat 3 egyszerű lépésben:
- Töltse le a Restoro PC-javító eszközt amely a szabadalmaztatott technológiákkal együtt jár (szabadalom elérhető itt).
- Kattintson Indítsa el a szkennelést hogy megtalálja azokat a Windows-problémákat, amelyek számítógépes problémákat okozhatnak.
- Kattintson Mindet megjavít a számítógép biztonságát és teljesítményét befolyásoló problémák megoldásához.
- A Restorót letöltötte 0 olvasói ebben a hónapban.
A Microsoft operációs rendszer aktiválása alapvetően lehetetlen a hozzá tartozó termékkulcs nélkül. Általában könnyű megtalálni, és sokan a Parancssort használják erre.
Sajnos úgy tűnik, hogy vannak olyan felhasználók, akiknél a termékkulcs nem jelenik meg Parancssor ami sok gondot okoz.
Ebben a cikkben megvizsgáljuk a probléma legjobb megoldásait, hogy hozzáférhessen a termékkulcshoz, ezért feltétlenül olvassa el.
Mi a teendő, ha a termékkulcs nem jelenik meg a parancssorban?
1. Használja a PowerShellt
- Menj a Kereső sáv és írd be PowerShell.
- Jobb klikk rá, és válassza ki Futtatás rendszergazdaként.
- Ezután írja be a következő parancsot, és nyomja meg az Enter billentyűt
powershell “(Get-WmiObject -query ‘válasszon * a SoftwareLicensingService-ből’).OA3xOriginalProductKey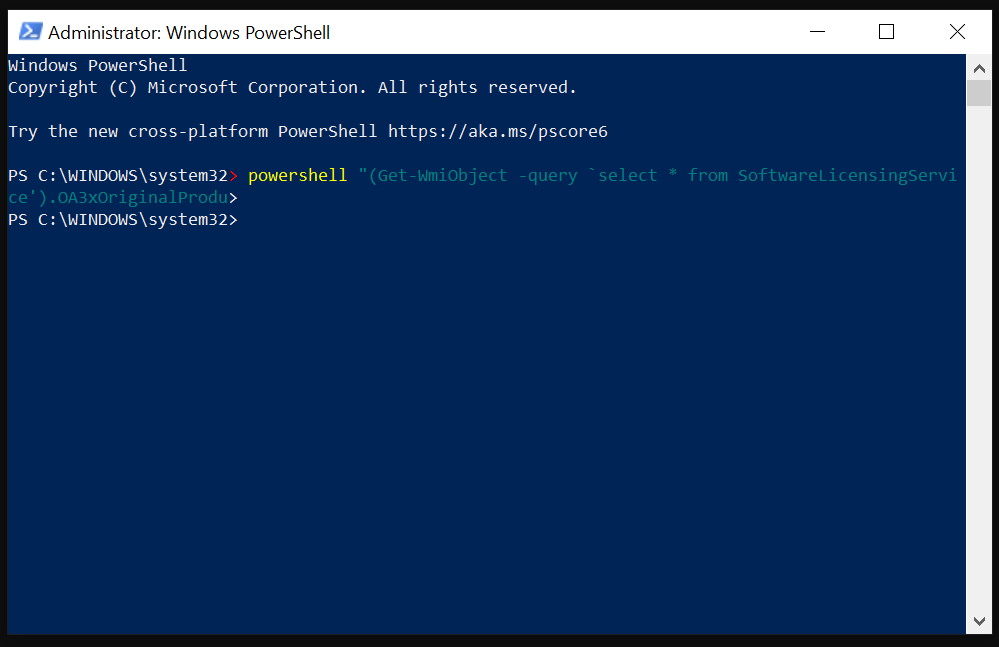
- Végül a tiéd termékkulcs jelenik meg, ezért feltétlenül másolja biztonságos helyre.
2. Futtatás rendszergazdaként
- Menj a Kereső sáv és írd be Parancssor.
- Jobb klikk rá, és válassza ki Futtatás rendszergazdaként.
- Most írja be a következőt a cmd-be, és nyomja meg a gombot Belép:
slmgr.vbs /dlv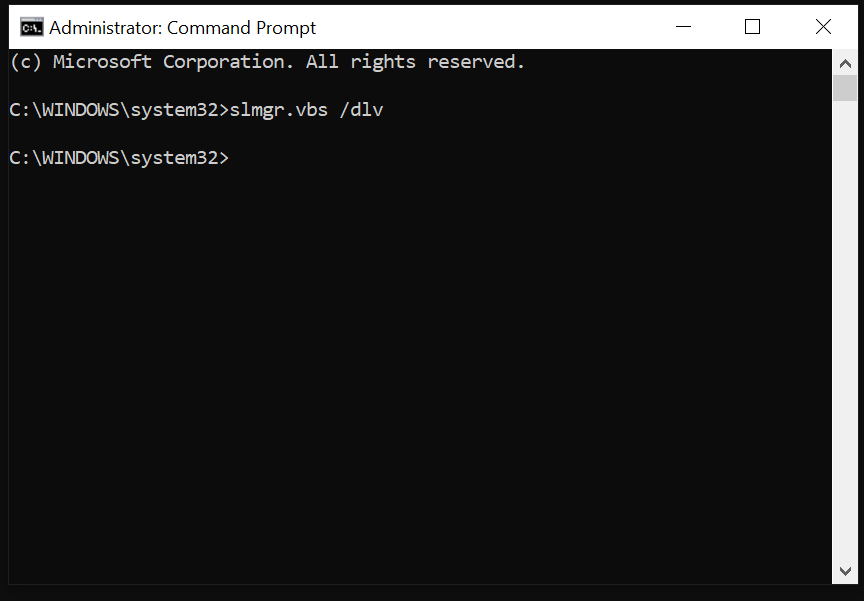
Ha a fenti megoldások egyike sem segített, vagy ha kevésbé időigényes módszert keres a termékkulcs megtalálására, akkor egy erre a célra szolgáló eszköz használata javasolt.
Beszélünk a hatékony és könnyen használható helyreállítási alkalmazások Windowshoz, amely segít megtalálni és biztonságban tartani az eszközén lévő összes aktiváló kulcsot.
Ezen túlmenően ezekkel az eszközökkel több mint 10 000 termék elveszett kulcsa is visszaállítható. Ezek a Windowsból származhatnak, Hivatal, Adobe, Electronic Arts, Acronis, WinRar, Nero és más fontos segédprogramok.
Ezenkívül az aktiváló kulcsokról biztonsági másolatot készíthet különböző dokumentumformátumokban, így egy helyre mentheti őket, és soha többé nem veszítheti el őket.
- Teljes javítás: A DISM futtatásához magasabb szintű engedélyek szükségesek
- Az Api-ms-win-core-libraryloader-l1-1-1.dll hiányzik [Javítás]
Az aktiválási termékkulcs megtalálásának másik alternatívája, ha közvetlenül felveszi a kapcsolatot a gyártóval a támogatási oldalon keresztül.
Ha olyan eszközt vásárolt, amelyen előre telepített Windows 10 van, akkor a termékkulcs előre telepítve van, és további információkért forduljon a gyártóhoz.
Ez mindenről szól, és ezzel az utolsó ajánlással zárjuk listánkat, és reméljük, hogy az itt bemutatott megoldások egyike segített megtalálni a termékkulcsot.
További tippekért és trükkökért tekintse meg ezt az útmutatót javítsa ki a nem működő Windows 10 aktiváló kulcsot. Nem fogja megbánni, ha így tesz.
Ne habozzon, küldjön nekünk üzenetet az alábbi, erre a célra szolgáló részben, és tudassa velünk, melyik megoldás vált be a legjobban az Ön számára.
![A DNS-kiszolgáló nem mérvadó a parancssor [FIX] zónahibájánál](/f/7ae61341679cb9bed3cf96840a816b04.jpg?width=300&height=460)
![Javítás: A Netstat nem ismeri fel a hibát a Windows 10 rendszeren [Teljes útmutató]](/f/77ec744132075e9f5d0d0af8ab68d92d.jpg?width=300&height=460)
