A Windows 11 segítségével több billentyűzetkiosztást is hozzáadhat, és igényeinek megfelelően válthat ezek között. Bármelyik nyelvet beírhatja, és azonnal átválthat egy másik nyelvre. Ha már nem szeretne egy adott elrendezést, és megtakarítja az általa használt helyet, akár eltávolíthatja is. Mindez néhány nagyon egyszerű lépéssel lehetséges.
Ez a cikk részletesen bemutatja, hogyan adhat hozzá eltérő billentyűzetkiosztást a Windows rendszerhez, hogyan válthat a billentyűzetkiosztások között, és hogyan távolíthatja el a már nem szükséges elrendezéseket.
Tartalomjegyzék
Billentyűzetkiosztás hozzáadása
1. lépés: Nyomja meg WIN és én gombok együtt elindításához Beállítások kb. Kattintson a Idő és nyelv fülön a bal oldal és a jobb oldal, kattintson nyelv és régió.

2. lépés: Alatt Előnyben részesített nyelvek részben kattintson a 3 vízszintes pont ikon az alapértelmezett nyelvhez van társítva.

3. lépés: Kattintson Nyelvi lehetőségek a kibővített menüből.

4. lépés: Most tekercs egészen le- a szakasz megtalálásához Billentyűzetek. Kattintson Adjon hozzá egy billentyűzetet gombot ott.
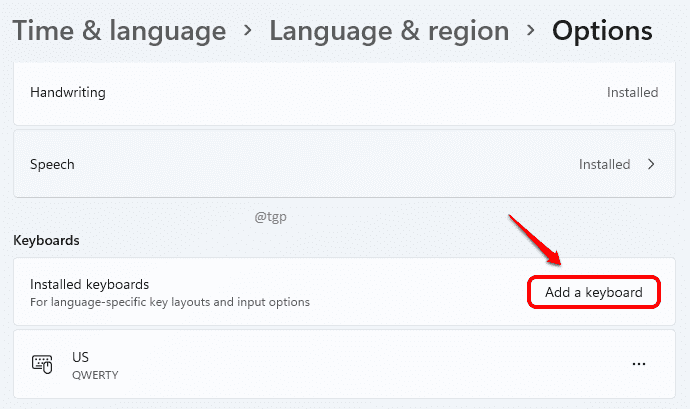
5. lépés: görgetheti a billentyűzetkiosztások listáját és válassza ki a kívántat.
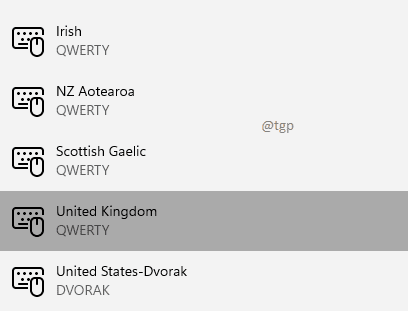
Ez az. Ha újra megnézi a Billentyűzetek részt, látni fogja, hogy az új billentyűzetkiosztás hozzáadásra került.
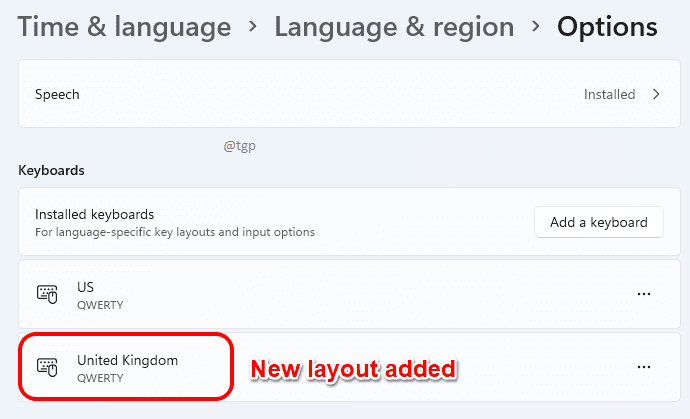
A billentyűzetkiosztás megváltoztatása
Most, hogy hozzáadta az új billentyűzetkiosztást, könnyedén válthat az elérhető billentyűzetkiosztások között.
Ehhez kattintson a Bemeneti jelző ikont a tálca jobb alsó sarkában. Az elérhető billentyűzetkiosztások kibővített menüjéből válassza ki azt a billentyűzetkiosztást, amelyre át szeretne váltani.

Miután kiválasztotta a billentyűzetkiosztást, elkezdheti a gépelést a választott kiosztással.
Hogyan lehet eltávolítani a billentyűzetkiosztásokat
Kérjük, kövesse az alábbi lépéseket a billentyűzetkiosztás eltávolításához.
1. lépés: Indítsa el a Beállítások alkalmazás megnyomásával WIN és én kulcsok együtt. A bal oldali ablaktábla, kattintson Idő és nyelv opciót és a jobb oldali ablaktábla, kattintson Nyelv és régió.

2. lépés: Alatt Előnyben részesített nyelvek részben keresse a sajátját alapértelmezett nyelv és kattintson a 3 vízszintes pont.

3. lépés: A következőként kattintson a gombra Nyelvi lehetőségek.

4. lépés: Görgessen lefelé és megtalálja a billentyűzetek szakasz. Kattintson a 3 vízszintes pont az eltávolítani kívánt billentyűzethez tartozó ikont. A kibővített menüben kattintson a Távolítsa el gomb. Ez az.

Kérjük, írja meg nekünk a megjegyzésekben, hogy hasznosnak találta-e a cikket vagy sem.

