Által Supriya Prabhu
Sokféleképpen csatlakoztathat hangszórókat a rendszerhez, és egyszerre kettőnél több hangszórót is csatlakoztathat vezeték nélkül vagy vezetékesen. Általában az emberek egyszerre próbálnak hangszórókat csatlakoztatni AUX-kábellel és vezeték nélkül Bluetooth-on keresztül. Ha egy rendszerhez kettőnél több hangszóró csatlakozik, akkor a hang a rendszeren beállított alapértelmezett hangszórón szólal meg. Tehát ebben a cikkben bemutatjuk, hogyan kezelheti a hangszórók alapértelmezett beállításait a Windows 11 rendszerben.
Hogyan kezelheti az alapértelmezett hangszóróbeállításokat a Hangbeállításokból
1. lépés: Nyissa meg a Hangbeállítás ablakot
nyomja meg Win + I gombokat a billentyűzeten
Ezután menjen ide Rendszer > Hang az alábbiak szerint.

VAGY
Kattintson a jobb gombbal hangerő ikonra a tálcán, és kattintson a gombra Hangbeállítások a helyi menüből.
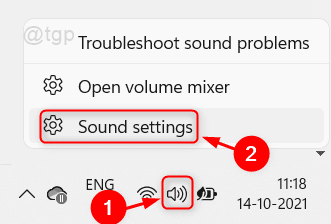
2. lépés: A Hangbeállítások ablakban
Kattintson a Kimenet alatt felsorolt hangszóróra, amelyet alapértelmezettként szeretne beállítani.
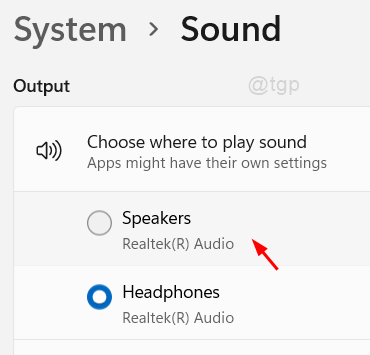
3. lépés: Az Eszköz tulajdonságai oldalon
Kattintson Nincs alapértelmezettként használatos legördülő gombbal a Beállítás alapértelmezett hangeszközként opcióban.

4. lépés: Válasszon ki egyet a legördülő listából.
Beállíthatja alapértelmezettként a hangkimenethez vagy az alkalmazáson keresztüli kommunikációhoz (pl.: GoogleMeet, MS Teams stb.).
Szóval, kattints Használja alapértelmezettként a hanghoz vagy fvagy kommunikáció a listából az alábbiak szerint.
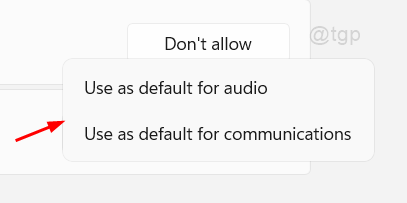
Ezután zárja be az összes ablakot.
Most már gond nélkül használhatja az alapértelmezettként használt hangszórókat.
Az alapértelmezett hangszóróbeállítások kezelése a Vezérlőpultról
1. lépés: Nyissa meg a vezérlőpultot
nyomja meg Win + R gombokat együtt a billentyűzeten, és gépeljen ellenőrzés.
Üsd a belép kulcs.

2. lépés: A Vezérlőpulton
Kattintson Hardver és hang az alábbiak szerint.

3. lépés: A Hardver és hang ablakban
Kattintson Hangeszközök kezelése alatt Hang az alábbiak szerint.

4. lépés: Megnyitja a Hangbeállítások ablakot
Kattintson arra a hangszóróra, amelyet alapértelmezettként szeretne beállítani.
Ezután kattintson a lefelé mutató nyílra Alapértelmezettre állítás gomb.
Kiválaszthatja a beállítást Alapértelmezett eszköz vagy Alapértelmezett kommunikációs eszköz.
Kattintson rendben módosításokhoz és az ablak bezárásához.
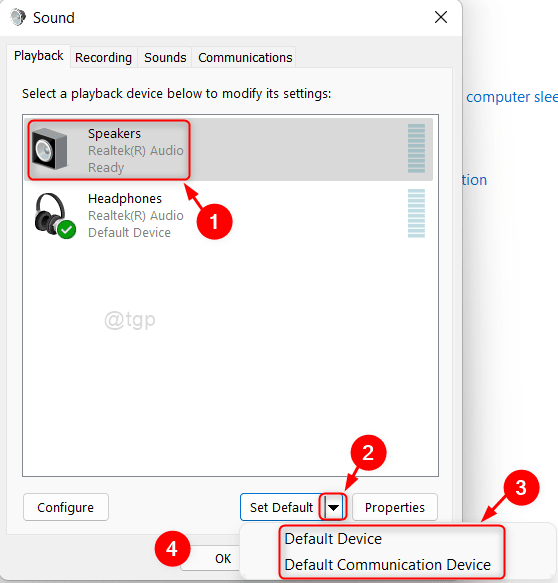
Ezzel beállítja a Windows 11 rendszer alapértelmezett hangszóróit.
Ez mind srácok!
Reméljük, hogy tetszett a cikk, és tudassa velünk az alábbi megjegyzésekkel.
Köszönöm, hogy elolvasta.


