Által Namratha Nayak
Ez a fajta hiba főként egy sikertelen ablakfrissítés vagy egy alkalmazás összeomlása miatt következik be. Sok felhasználó beszámolt arról, hogy látják a Alkalmazási hiba 0xC00000FD amikor megpróbálja telepíteni a Windows frissítéseket. Néhány felhasználó azonban megemlíti, hogy ezt a hibát egy váratlan játékösszeomlás után látták.
Ennek a hibának az egyik fő oka az, hogy a számítógép nem tudja fenntartani a hardveres gyorsítást. Ebben a cikkben felsoroltunk néhány olyan megoldást, amelyek segítenek kijavítani ezt a hibát Windows PC-jén.
Tartalomjegyzék
1. megoldás – Futtassa a programot kompatibilitási módban
1. nyomja meg Windows + E kinyitni Fájlkezelő. Keresse meg a 0xC00000FD hibakóddal összeomló játék vagy alkalmazás helyét.
2. Jobb klikkaz alkalmazásindítóban, és válassza ki Tulajdonságok.

3. Menj a Kompatibilitás lapon.
4. Jelölje be a mellette lévő doboz Futtassa ezt a programot kompatibilitási módban a következőhöz: választási lehetőség.
5. Most használja az alatta lévő legördülő listát, és válassza ki ablakok7 a rendelkezésre álló lehetőségek közül.
6. Kattintson Alkalmaz majd tovább rendben a beállítások mentéséhez.
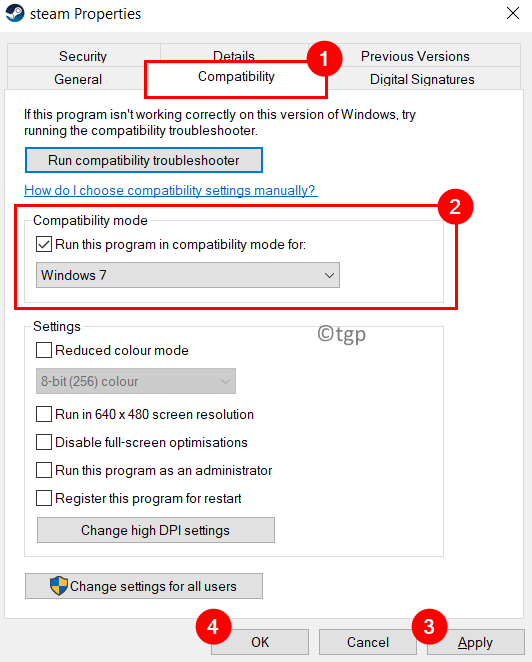
7. Most indítsa el a hibát okozó játékot/alkalmazást, és ellenőrizze, hogy javítva van-e.
2. megoldás – Módosítsa a játék indítási beállításait, hogy Hardveres gyorsítás nélkül fusson
1. Indítsa el a Gőz Alkalmazás.
2. Belépés ahhoz a fiókhoz, amelynek könyvtárában a hibát okozó játék található.
3. Kattintson a Könyvtár fül a tetején.
4. Jobb klikk a hibát okozó játékon, és válassza ki Tulajdonságok.
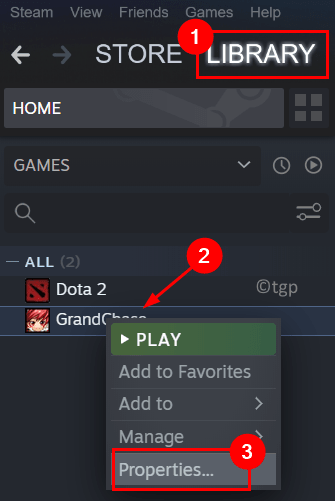
5. Menj a Tábornok fülön a bal oldalon a Tulajdonságok ablak a játékhoz.
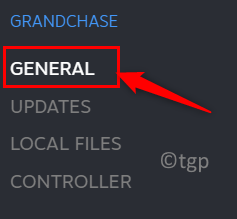
6. alatti szövegmezőben a Indítási lehetőségek címsor alatt írja be a következő parancsot.
-cefNoGPU -cefNoBlacklist
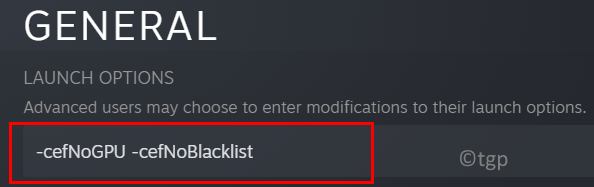
8. A fenti rendszerindítási beállítások megadása után futtassa a játékot közvetlenül a Steamben, és ellenőrizze, hogy ez segített-e a probléma megoldásában.
3. megoldás – Állítsa vissza a Windows rendszert a frissítés előtti pontra
1. Nyisd ki Futtatás (Windows + R) és írja be sysdm.cpl kinyitni Rendszer tulajdonságai.

2. Menj a Rendszervédelem lapon.
3. Kattintson a Rendszer-visszaállítás… gomb.

4. Ban,-ben Rendszer-visszaállítás megjelenő ablakban kattintson a gombra Következő.
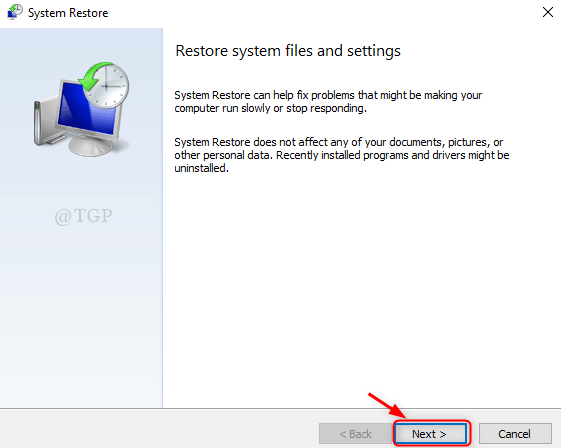
5. Jelölje be a mellette lévő doboz További visszaállítási pontok megjelenítése.
6. Válassz egy előző visszaállítási pont a megjelenő listából, és kattintson a gombra Következő.

7. Kövesse az utasításokat a visszaállítás befejezéséhez.
8. A folyamat befejezése után a számítógép újraindul egy korábbi ponton, ahol a hiba nem fordult elő. Most ellenőrizze, hogy hiba nélkül el tudja-e indítani az alkalmazást/játékot.
4. megoldás – Használja a Taskkill parancsot
1. Csak nyomja meg Windows és R billentyűkombináció a megnyitáshoz Fuss.
2. típus cmd és nyomja meg Shift + Ctrl + Enter kinyitni Parancssor rendszergazdai jogosultságokkal.

3. Írja be a következő parancsokat, és mindegyik után nyomja meg az Enter billentyűt.
Taskkill /f /fi "SERVICES eq wuauserv" net stop cryptSvc net stop bitek net stop msiserver ren C:\Windows\SoftwareDistribution SoftwareDistribution.old rmdir C:\Windows\SoftwareDistribution\DataStore rmdir C:\Windows\SoftwareDistribution\Download
4. Újrakezd számítógépét, és ellenőrizze, hogy a hiba továbbra is fennáll-e.
Köszönöm, hogy elolvasta.
Reméljük, hogy ez a cikk elég informatív volt ahhoz, hogy segítsen leküzdeni a 0xC00000FD alkalmazáshibát. Írjon megjegyzést, és tudassa velünk, hogy melyik javítás működött az Ön számára.


