Hallottál a Windows hello-ról? Mi is pontosan a Windows hello? A Windows hello egy kiváló szolgáltatás, amelyet a Microsoft minden Windows-felhasználó számára bemutatott. Ezzel a funkcióval biometrikus adatok, például íriszszkennelés vagy ujjlenyomat-érzékelés segítségével hozzáférhet eszközéhez vagy alkalmazásaihoz. Ezeket a rendszer összegyűjti, elmenti és manipulálja a beépített biometrikus érzékelővel/szkennerrel. De sok felhasználó arról számolt be, hogy nem tudja használni ezeket az ujjlenyomat-érzékelőket a rendszerében, hogy hozzáférjen eszközéhez. Ez minden bizonnyal azért van, mert a Windows biometrikus szolgáltatása nincs engedélyezve a laptopjukon. Azoknak a felhasználóknak, akik nem rendelkeznek ezzel a biometrikus érzékelővel/szkennerrel, le kell tiltaniuk ezt a szolgáltatást, mert ez magas CPU használatához vezethet, ami kissé lelassítja a teljesítményt. Ebben a bejegyzésben megmutatjuk, hogyan engedélyezheti vagy tilthatja le a Windows biometrikus szolgáltatást a Windows 11 rendszerben.
A Windows biometrikus szolgáltatás engedélyezése a Windows 11 rendszerben
1. lépés: Nyomja meg Windows + R gombokat a billentyűzeten a megnyitáshoz Fuss párbeszédablak.
2. lépés: Írja be szolgáltatások.msc a futási mezőben, és nyomja meg a Belép kulcs.

3. lépés: Ezután görgessen lefelé az oldalon, keresse meg és kattintson a jobb gombbal Windows biometrikus szolgáltatás a listáról.
4. lépés: Kattintson Tulajdonságok a helyi menüből az alábbi képernyőképen látható módon.
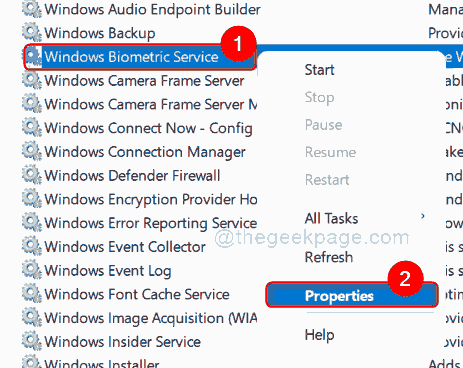
5. lépés: Válassza ki a Tábornok fület és kattintson Indítási típus és válassza ki Automatikus a legördülő listából.
6. lépés: Ezután kattintson a gombra Rajt gombot és kattintson Alkalmaz és rendben gombot az alábbiak szerint.

7. lépés: Zárja be a Szolgáltatások alkalmazás ablakát a Windows biometrikus szolgáltatásának engedélyezése után.
Ez az.
A Windows biometrikus szolgáltatás letiltása a Windows 11 rendszerben
1. lépés: Nyomja meg Windows + R gombokat a billentyűzeten a megnyitáshoz Fuss párbeszédablak.
2. lépés: Írja be szolgáltatások.msc a futási mezőben, és nyomja meg a Belép kulcs.

3. lépés: Ezután görgessen lefelé az oldalon, keresse meg és kattintson a jobb gombbal Windows biometrikus szolgáltatás a listáról.
4. lépés: Kattintson Tulajdonságok a helyi menüből az alábbi képernyőképen látható módon.
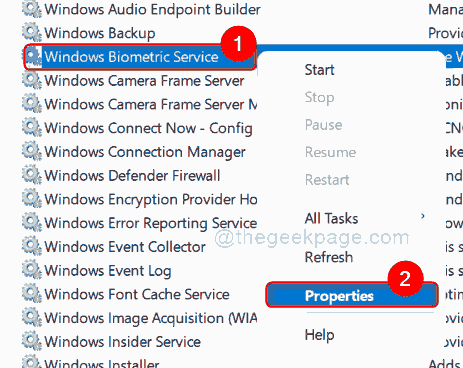
5. lépés: Győződjön meg róla Tábornok fül van kiválasztva, és kattintson Indítási típus és válassza ki Tiltva a legördülő listából az alábbiak szerint.
6. lépés: Ezután kattintson a gombra Álljon meg gombot a Windows biometrikus szolgáltatás letiltásához a rendszeren.
7. lépés: Végül kattintson a gombra Alkalmaz és rendben gombot a változtatások végrehajtásához.
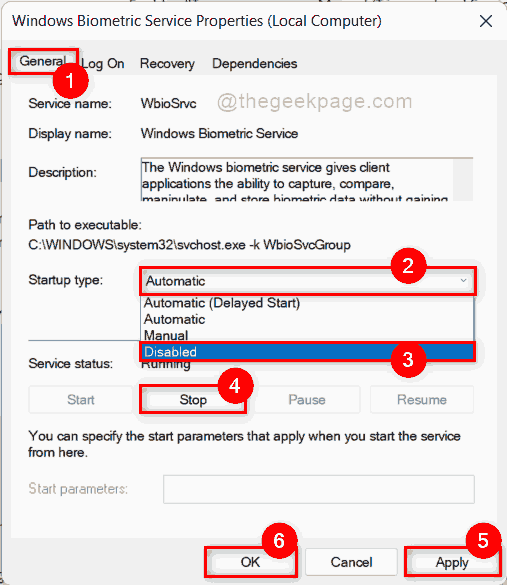
8. lépés: Zárja be a Szolgáltatások alkalmazás ablakát a rendszeren.
Ennyi srácok!
Remélem tetszett ez a bejegyzés, és hasznosnak találtad.
Kérjük, hagyjon nekünk megjegyzéseket alább.
Köszönöm, hogy elolvasta!


