A OneDrive alkalmazás egy felhőalapú tárolóalkalmazás, ahol a rendszer automatikusan tárolja a fájlokat, ha a szinkronizálási lehetőség engedélyezve van. A OneDrive alkalmazás lehetővé teszi a felhasználók számára, hogy akár 5 GB-ig ingyenesen tárolják adataikat, és 1 TB-ig, ha előfizettek a Microsoft 365-re. A felhasználók egy része jelenleg ingyenesen használja, mások pedig előfizettek a Microsoft 365-re. Annak érdekében, hogy elkerüljük a OneDrive tárhely túlterhelését a felesleges fájlokkal, szüneteltethetjük a szinkronizálást a OneDrive alkalmazásban, és akkor folytathatjuk a szinkronizálást, amikor valóban néhány fontos fájl tárolására van szükségünk. Ha gondolkodik, hogyan teheti ezt meg, ez a bejegyzés elvezeti Önt a szinkronizálás szüneteltetéséhez és folytatásához a OneDrive alkalmazásban a Windows 11 rendszerben.
A szinkronizálás szüneteltetése a OneDrive alkalmazásban a Windows 11 rendszerben
1. lépés: Lépjen a Tálcára, és keresse meg a OneDrive ikont. Ha hiányzik, kattintson a felfelé mutató nyílra, és ellenőrizze a OneDrive ikont a tálcán.
2. lépés: Ezután kattintson a gombra Egy meghajtó alkalmazást, és válassza ki Súgó és beállítások az alkalmazás alján az alábbiak szerint.
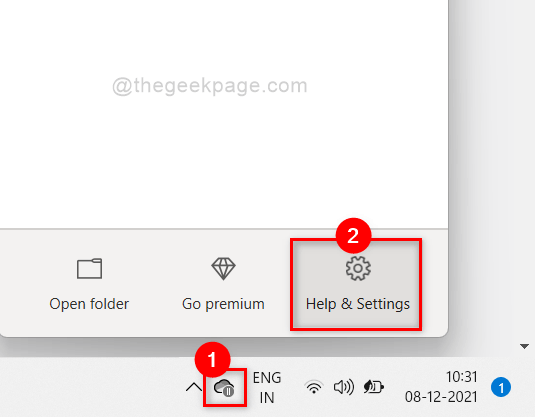
3. lépés: Kattintson Szinkronizálás szüneteltetése a OneDrive alkalmazás súgójában és beállításaiban található opciók listájából, az alábbi képernyőképen látható módon.
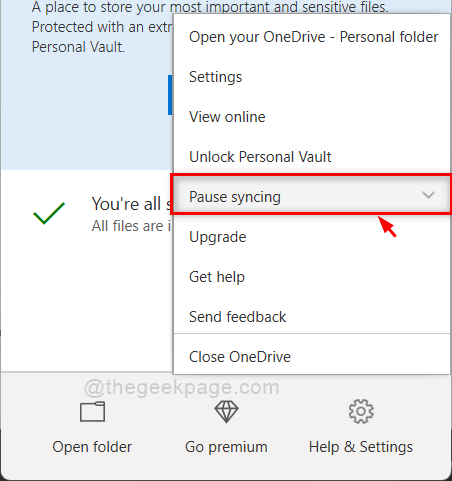
4. lépés: Ezután válasszon egy időtartamot (2 óra, 8 óra vagy 24 óra) a Szinkronizálás szüneteltetése alatti listából a fájlok szinkronizálásának szüneteltetéséhez a OneDrive alkalmazásban az alábbiak szerint.

5. lépés: Miután a Szinkronizálás szüneteltetése alatti időtartamra kattintott, a OneDrive azonnal szünetelteti a fájlszinkronizálást.
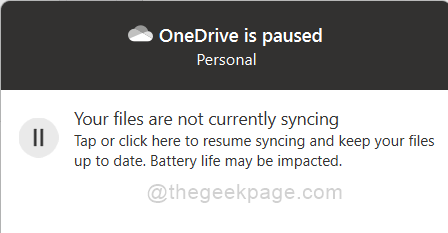
Ez az. Így szüneteltetheti a szinkronizálást a OneDrive alkalmazásban a Windows 11 rendszeren.
A szinkronizálás folytatása a OneDrive alkalmazásban a Windows 11 rendszerben
1. lépés: Lépjen a Tálcára, és keresse meg a OneDrive ikont. Ha hiányzik, kattintson a felfelé mutató nyílra, és ellenőrizze a OneDrive ikont a tálcán.
2. lépés: Ezután kattintson a gombra Egy meghajtó alkalmazást, és válassza ki Súgó és beállítások az alkalmazás alján az alábbiak szerint.
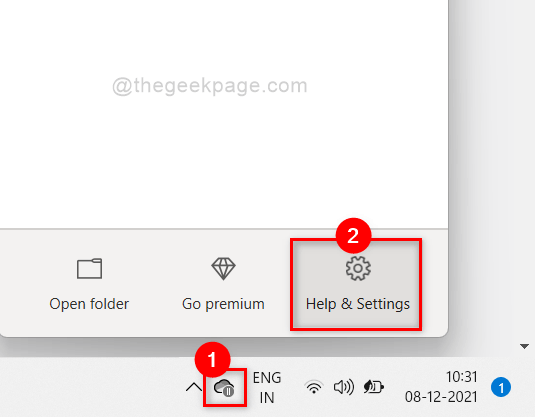
3. lépés: Kattintson Szinkronizálás folytatása opciót a OneDrive alkalmazás Súgó és beállításai listájából az alábbi képernyőképen látható módon.
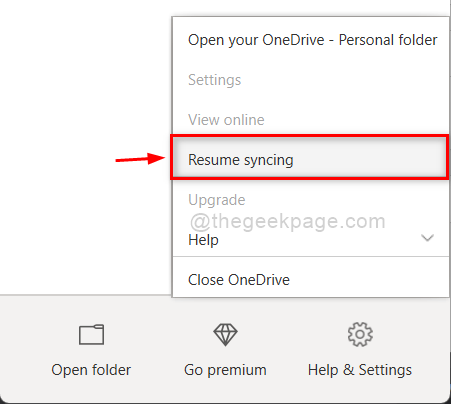
4. lépés: Várjon egy ideig, amíg csatlakozik az internethez, és újra elkezdi a szinkronizálást.
5. lépés: Ha kész, megjelenik a OneDrive naprakész állapota, az alábbiak szerint.
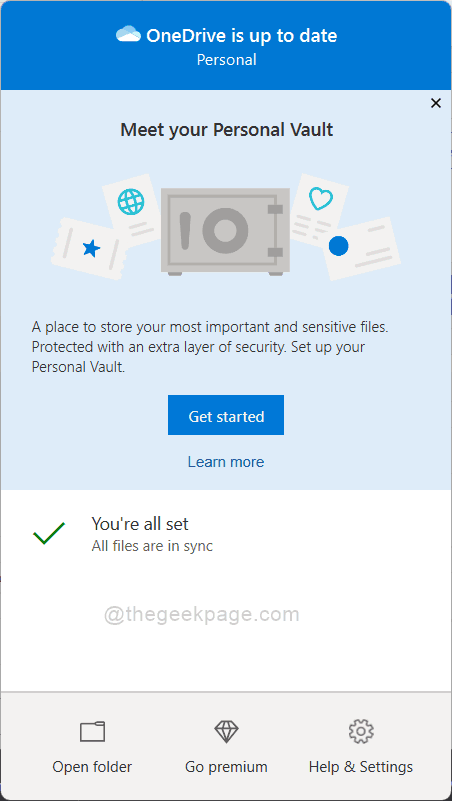
Így folytathatja az összes fájl szinkronizálását a OneDrive alkalmazásban a Windows 11 rendszerben.
ennyi srácok.
Remélhetőleg ez a bejegyzés informatív és hasznos volt.
Kérjük, hagyjon nekünk megjegyzéseket alább.
Köszönöm, hogy elolvasta!

![A Skype nem tudja csatlakoztatni a Windows 10 javítást [Megoldva]](/f/c5e4ef21f92eefdd14dbf727b78c4570.png?width=300&height=460)