A Windows 11 beépített funkcióval rendelkezik, amely automatikusan ellenőrzi a frissítéseket, és telepíti, ha vannak ilyenek. A Microsoft általában minden hónapban új javításokat ad ki a Windowshoz kapcsolódó hibák és hibák miatt. Bár ezek a frissítések automatikusan települnek, előfordulhat, hogy néhányat kihagy, és manuálisan kell újat keresnie frissítéseket, például az illesztőprogram-frissítést, amikor új eszközt próbál beállítani, vagy új Windows Insider előnézetet tölt le.
Általában, amikor meg kell keresnie a frissítéseket, nyissa meg a Beállításokat, majd személyesen lépjen a Windows Update lapra. Ehelyett közvetlenül megnyithatja a frissítési lapot az asztalról a helyi menü Frissítések keresése elemének kiválasztásával. Ehhez csak egy beállításjegyzék-beállítást kell használnia. Ebből a cikkből megtudhatja, hogyan adhat hozzá Frissítések keresése helyi menüopciót a Windows 11 rendszerben.
Lépések a „Frissítések keresése” hozzáadásához a jobb gombbal a menüben
1. lépés: Nyomja meg Win+R a kulcsok együtt kinyitásához Fuss ablak.
2. lépés: Írja be regedit és ütött Belép a Rendszerleíróadatbázis-szerkesztő megnyitásához.

3. lépés: Felhasználói hozzáférés-szabályozás engedélyt kér, kattintson a gombra Igen.
4. lépés: típus az alább megadott beállításkulcs segítségével navigálhat a helyre.
Számítógép\HKEY_CLASSES_ROOT\DesktopBackground\Shell
5. lépés: Következő, Jobb klikk a Héj gombot, és kattintson a Új > Kulcs választási lehetőség.
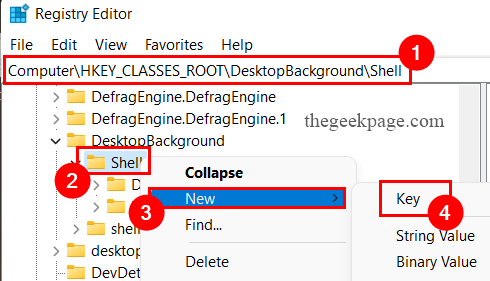
6. lépés: Írja be a új kulcs név mint Frissítések keresése.
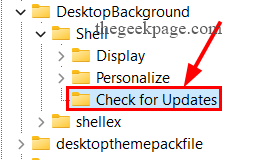
7. lépés: Ismét Jobb klikk tovább Frissítések keresése kulcs.
8. lépés: Kattintson a Új Opciót, és kattintson rá Kulcs Választási lehetőség.
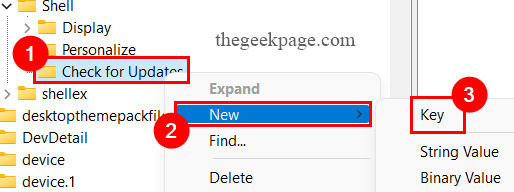
9. lépés: Nevezze el a új kulcs mint Parancs.

10. lépés: Most kattintson a Frissítések keresése kulcs.
11. lépés: A jobb oldal az ablakból, Jobb klikkbárhol az opció kiválasztásához Új > Karakterlánc érték.
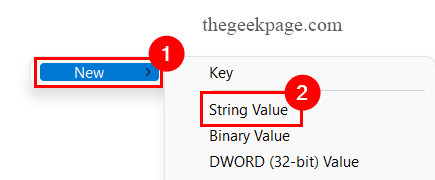
12. lépés: Írja be a új karakterláncnév mint BeállításokURI és ütött Belép.

13. lépés: Dupla kattintás a BeállításokURI karakterlánc megnyitásához SzerkesztésHúr ablak.
14. lépés: Az Érték mezőbe írja be ms-settings: windowsupdate-action, és kattintson rá RENDBEN.

15. lépés: Következő, kattintson a Parancs rendszerleíró kulcs.
16. lépés: A jobb oldal az ablakból, Jobb klikkbárhol az opció kiválasztásához Új > Karakterlánc érték.
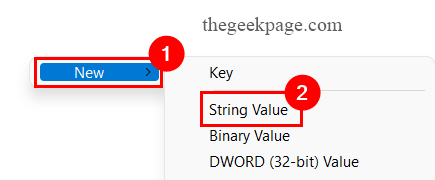
17. lépés: Írja be a új húr név mint DelegateExecute és nyomja meg a gombot Belép kulcs.

18. lépés: Most dupla kattintás a DelegateExecute karakterlánc megnyitásához Karakterlánc szerkesztése ablak.
19. lépés: Az Érték mezőbe írja be {556FF0D6-A1EE-49E5-9FA4-90AE116AD744}, és kattintson rá RENDBEN.

20. lépés: Zárja be a Rendszerleíróadatbázis-szerkesztőt, és indítsa újra a rendszert.
21. lépés: Miután a rendszer elindul, Jobb klikk bárhol az asztal képernyőjén, hogy megtekinthesse a Frissítések keresése Választási lehetőség.
JEGYZET: Ha nem érhető el, kattintson a További lehetőségek megjelenítése lehetőségre, hogy ott megtalálja.
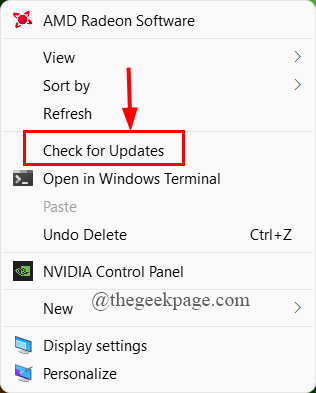
22. lépés: Miután rákattint a Frissítések keresése elemre, közvetlenül a Windows Update oldalra kerül.
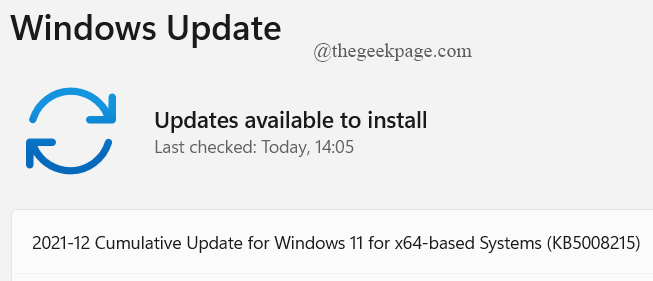
Ez minden.
Ezzel a parancsikonnal egyszerűen ellenőrizheti a frissítéseket, amikor csak szükséges, és frissítheti rendszerét.
Remélhetőleg ez a cikk informatív és hasznos volt.
Köszönöm, hogy elolvasta.


