A PyCharm egy IDE (Integrated Development Environment), amelyet kifejezetten a Python programozási nyelvhez fejlesztettek ki. Más programozási nyelveket is támogat, mint a HTML, CSS stb. Ezt fejlesztette ki JetBrains és két kiadásban érkezik, az egyik, a Professional Edition és a Community Edition. A Community Edition ingyenes, és a Python nyelvet tanuló diákok és kezdők számára a legmegfelelőbb.
Ebben a cikkben nézzük meg, hogyan telepíthető a PyCharm a Windows rendszerben, és hogyan állíthatja be az első projektet a „Hi PyCharm” üzenet megjelenítéséhez.
Hogyan telepítsem a Python-t a rendszeredre?
Mivel a PyCharm egy IDE a Python számára, előfeltételként telepíteni kell a Pythont a rendszerünkre. Ha még nem telepítette a Pythont, a következőképpen teheti meg:
1. Töltse le a Python Installer stabil kiadását a hivatalos Python webhelyről.
2. Kattintson a Letöltés gomb.
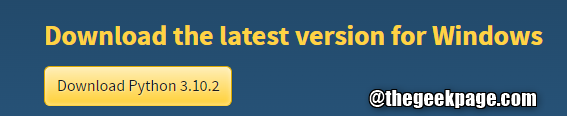
3. A letöltés befejezése után kattintson duplán a telepítőfájlra.
4. Ketyegés az opció Adja hozzá a Python 3.x-et az elérési úthoz. Ez fontos.
5. Kattintson Telepítés most.

6. A telepítő megkezdi a Python telepítését a rendszeren.
7. A telepítés befejezése után kattintson a Bezárás gombra.
8. A telepítés sikerességének ellenőrzéséhez nyissa meg a Futtatás párbeszédpanelt a segítségével Windows+R.
9. Írja be a parancsot cmd és nyomja meg Belép.

10: A megnyíló parancssor ablakba írja be a következőt: piton és nyomja meg Belép.
11. Látnia kell a Piton verzió az alábbiak szerint.

Hogyan telepítsük és állítsuk be a PyCharm-ot a Windows rendszerben?
1. Töltse le a PyCharm Community verzióját a hivatalos Jet Brains webhelyről.
2. A letöltés befejezése után kattintson duplán a végrehajtható fájlra.
3. Ha azt látja, hogy egy UAC engedélyt kér, kattintson az OK gombra.
4. A megjelenő ablakban válassza ki a Cél mappa és kattintson a Következő gomb.

5. A Telepítési beállítások ablakban az Asztali parancsikon létrehozása alatt jelölje be a PyCharm Community Edition-t. Tegye ezt, ha a PyCharm parancsikont szeretne az asztalon.
6. Alatt Frissítse a PATH változót, jelölje be a lehetőséget, Adja hozzá a „bin” mappát a PATH-hoz.
7. Kattintson Következő.

8. A Beállítás ablakban kattintson a gombra JetBrains és nyomja meg Telepítés.

9. A telepítés befejezése után a rendszer felkéri indítsa újra a rendszert.
10. Az újraindítás után nyissa meg a PyCharm alkalmazást.
11. A PyCharm ablakban kattintson a gombra Új projekt.

12. A helyszín rész alatt adjon megfelelő nevet a projektnek.
13. Választ Vitualenv
14. Kattintson Teremt.
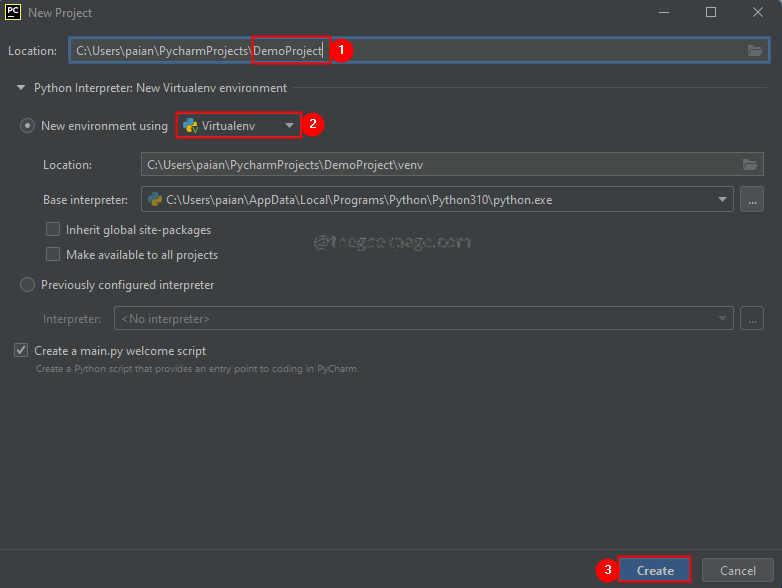
15. Alapértelmezés szerint egy main.py fájlt fog látni. A Hi PyCharm nyomtatásához egy minta Python-szkriptet tartalmazna.

16. A fájl futtatásához Jobb klikk tovább main.py az alábbiak szerint. Kattintson Fuss.
17. A kimenetet lent láthatja a futtatás részben, az alábbiak szerint.

18. Nyugodtan szerkessze a fő részt, és adja meg a kívánt karakterláncot. Futtassa a kódot a kimenet megtekintéséhez.
Ez minden.
Reméljük, hogy ez a cikk informatív volt. Kérjük, írja meg véleményét, és tudassa velünk, ha hasznosnak találta ezt.
Továbbá írjon megjegyzést, és tudassa velünk, ha bármilyen problémája van. Szívesen segítünk Önnek.
Köszönöm, hogy elolvasta.

