Az asztali képernyőn megjelenő háttérkép a rendszer egyik legizgalmasabb és legszembetűnőbb funkciója, ha már elindult. Kedvező hatással van az emberekre, és arra ösztönzi őket, hogy produktívak legyenek, miközben boldognak érzik magukat.
A tapéta cseréje és rendszeres keresése viszont időigényes feladat. Szóval nem lenne jó, ha az asztali képernyőn lenne a élő háttérkép amely gyakran dinamikusan mozog, és lehetővé tette, hogy különféle pihentető háttérképeket lásson? Ez azt is lehetővé teszi a felhasználók számára, hogy letöltsenek minden GIF-et, és beállítsák őket háttérképként a rendszerükön.
Ebben a bejegyzésben megtanítjuk, hogyan hozhat létre vagy szerezhet be élő háttérképeket számítógépén a Microsoft Store használatával.
Tartalomjegyzék
Élő háttérképek gyors beállítása vagy beszerzése Windows 11 rendszeren a Microsoft Store használatával
1. lépés: Nyomja meg a gombot ablakok kulcs és típus microsoft áruház és ütött Belép gomb a megnyitásához Microsoft Store alkalmazást a rendszeren.
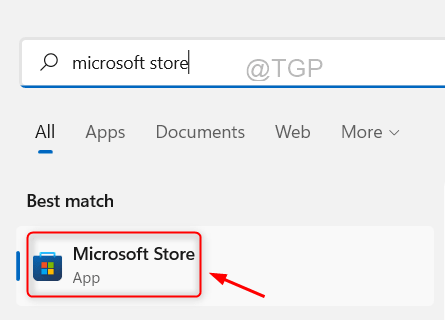
2. lépés: Miután megnyílik a Microsoft Store, írja be élénk tapéta a keresősávban az alábbiak szerint.
3. lépés: Válassza ki a Élénk háttérkép alkalmazás a keresési eredmények közül az alábbi képernyőképen látható módon.

4. lépés: Ezután kattintson a Kap gombot az alkalmazás letöltésének és telepítésének megkezdéséhez.

5. lépés: Hamarosan megkezdi az alkalmazás letöltését.

6. lépés: Miután letöltötte és telepítette, kattintson a Nyisd ki gombot, ha el szeretné indítani az alkalmazást, és bezárni a Microsoft Store alkalmazás ablakát.
HIRDETÉS

7. lépés: Ellenkező esetben nyomja meg a gombot ablakok kulcs és típus élénk tapéta és válassza ki a Élénk háttérkép alkalmazás az eredményekből az alábbiak szerint.
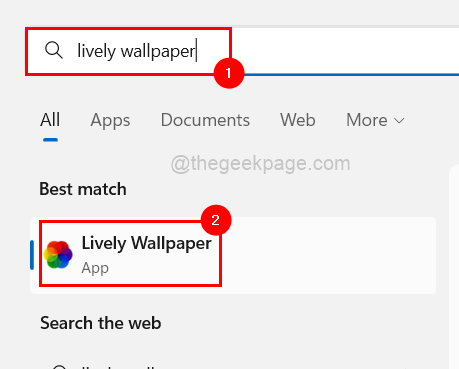
8. lépés: A Lively Wallpaper alkalmazásban bármelyiket kiválaszthatja az alkalmazásban már meglévő előre meghatározott élő háttérképek közül.
9. lépés: Az élő háttérkép kiválasztásához kattintson a gombra három vízszintes pont (további lehetőségek megjelenítése) a kívánt élő háttérképen.

10. lépés: Láthatja, hogy sok lehetőség van a listában.
11. lépés: Megteheti Testreszabás, Szerkesztés, Törlés, Beállítás háttérképként, stb.
12. lépés: Ha a felhasználónak egyik beépített élő háttérkép sem tetszik az alkalmazásban, letölthet bármilyen GIF-et az internetről, és hozzáadhatja háttérképként.
13. lépés: Ehhez először lépjen a következőre: giphy.com.
14. lépés: Keressen egy GIF-et a keresősávban, például Mr Bean és nyomja meg Belép gombot a keresési eredmények megjelenítéséhez.

15. lépés: Kattintson bármelyik kiválasztott GIF-re az eredmények közül.

16. lépés: Ezt követően Jobb klikk a GIF-en, és válassza ki Kép mentése másként… a helyi menüben az alábbiak szerint.

17. lépés: A Mentés másként ablakban válassza ki a GIF mentési helyét (Pl. Desktop), és adjon nevet a fájlnak (Pl. mr bean giphy).
18. lépés: Győződjön meg arról, hogy kiválasztotta GIF kép Mentés másként típusként, majd kattintson a gombra Megment gombot az alábbi képen látható módon.

19. lépés: Következő lépésként nyissa meg az Élénk háttérkép alkalmazást, és kattintson a gombra Háttérkép hozzáadása az alkalmazás jobb felső sarkában, az alábbiak szerint.

20. lépés: Kattintson Tallózás válasszon egy fájlt a rendszerből, majd válassza ki az internetről éppen letöltött GIF-fájlt.
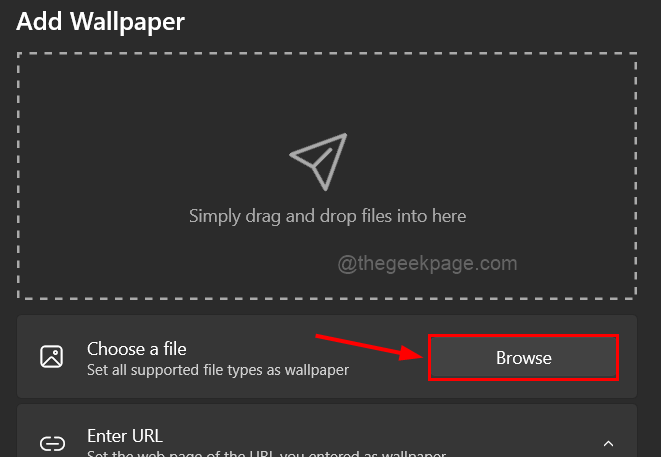
21. lépés: Miután a GIF fájl betöltődik, ami több másodpercig is eltarthat, kattintson a gombra rendben hogy hozzáadja a Lively Wallpapers alkalmazáshoz.

22. lépés: Az újonnan hozzáadott GIF háttérképként való beállításához, dupla kattintás rajta az alábbiak szerint.
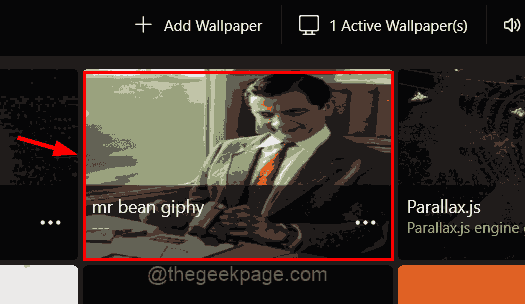
Ez minden.
Az aktív élő háttérkép eltávolítása az asztal hátteréről
1. lépés: Nyomja meg a gombot ablakok kulcs és típus élénk tapéta és válassza ki a Élénk háttérkép alkalmazás az eredményekből az alábbiak szerint.
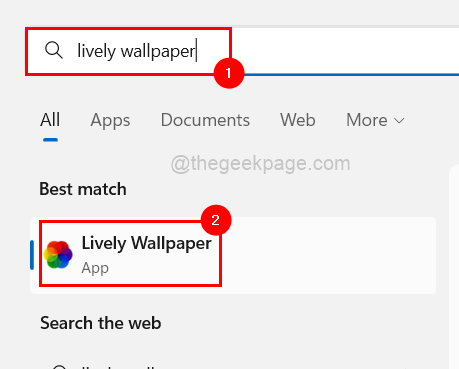
2. lépés: Kattintson Aktív háttérkép(ek) tetején, az alábbiak szerint.

3. lépés: Ezután kattintson Bezárás a képernyőn aktív élő háttérkép eltávolításához.

4. lépés: Ezután kattintson a gombra rendben hogy becsukja az ablakot.

Most az élő háttérképet eltávolítjuk a háttérből.
A Lively Wallpaper alkalmazás eltávolítása Windows 11 rendszeren
1. lépés: Nyissa meg a Telepített alkalmazások oldalon a rendszeren a gomb megnyomásával ablakok gomb és a gépelés telepített alkalmazások.
2. lépés: Ezután nyomja meg a gombot Belép kulcs.
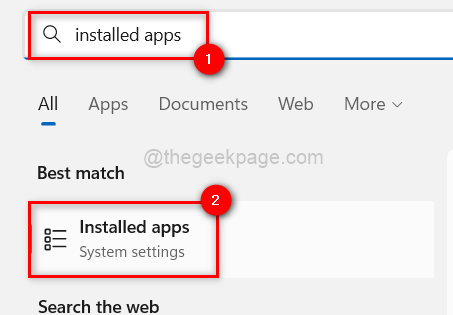
3. lépés: Írja be élénk a keresősávban, és kattintson három vízszintes pont(további lehetőségek megjelenítése) a Élénk háttérkép alkalmazást az eredményekből az alábbi képen látható módon.
4. lépés: Kattintson Eltávolítás a listáról.

5. lépés: Erősítse meg újra a gombra kattintva Eltávolítás az alábbi képernyőképen látható módon.

6. lépés: Azonnal megkezdődik az eltávolítás.

7. lépés: Ha végzett, zárja be a Telepített alkalmazások oldalt.
1. lépés - Töltse le a Restoro PC Repair Tool eszközt innen
2. lépés – Kattintson a Vizsgálat indítása gombra a számítógéppel kapcsolatos problémák automatikus megkereséséhez és kijavításához.

