Míg a szokásos körülmények között nem kell megtudnia a BIOS verzióját, vannak olyan helyzetek, amikor szeretné tudni. Például, ha elérhető BIOS-frissítés, a folytatás előtt ellenőriznie kell az aktuális verziót.
A BIOS vagy a rendszer alaplapja rendszeres időközönként kap frissítéseket, akárcsak a számítógépén található legtöbb szoftver. A frissítések általában hibajavításokat, biztonsági javításokat vagy új funkciók hozzáadását tartalmazzák. A BIOS-verzió ismerete akkor is hasznos lehet, ha a RAM-mal vagy a CPU-val kapcsolatos problémák merülnek fel, ami hibákhoz vezet, és az információ segíthet a problémák hatékony elhárításában.
A teljesen új Windows 11 esetében azonban a felhasználók továbbra is nehezen tudnak alkalmazkodni az új felhasználói felülethez és a szolgáltatásokhoz. Ezért ez a bejegyzés segít néhány módszer segítségével ellenőrizni a Windows 11 számítógép aktuális BIOS-verzióját. Lássuk hogyan:
Tartalomjegyzék
1. módszer: Rendszerinformációkon keresztül
Ez az egyik legegyszerűbb és leggyorsabb módszer a rendszer aktuális BIOS-verziójának ellenőrzésére. Mindössze annyit kell tennie, hogy előhívja a részleteket a Microsoft rendszerinformációs programjával. Mivel ez egy beépített program, nem kell semmit külön telepítenie. Nézzük meg, hogyan ellenőrizhetjük a BIOS verzióját:
1. lépés: megnyomni a Win + R gombokat a billentyűzeten a megnyitásához Futtassa a parancsot ablak.
2. lépés: Ban,-ben Futtassa a parancsot ablak, típus msinfo32 a keresősávban, és nyomja meg a gombot rendben kinyitni a Rendszer információ ablak.
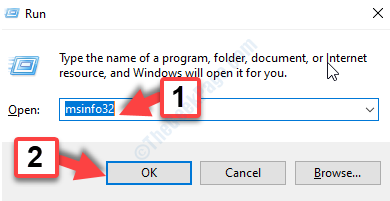
3. lépés: Ban,-ben Rendszer információ ablakot, menjen a jobb oldalra, és ellenőrizze a BIOS verzió/dátum.
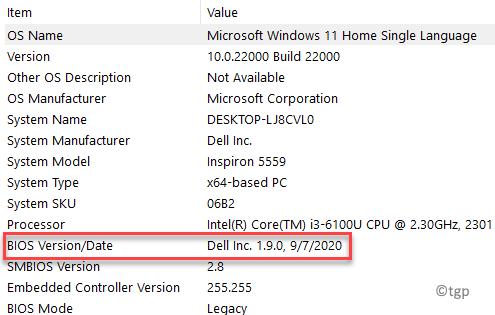
Most, hogy ismeri a BIOS aktuális verzióját, jegyezze fel azt a hibaelhárítási folyamat folytatásához. A részleteket a gombra kattintva is exportálhatja Fájl fület, majd kattintson a gombra Export.
2. módszer: Parancssoron keresztül
A Parancssor egy másik nagyszerű módja annak, hogy azonnal és kényelmesen megtudja a rendszer aktuális BIOS-verzióját. Ehhez a Parancssort emelt módban kell futtatnia:
1. lépés: Kattintson jobb gombbal a Rajt menüt, és válassza ki Fuss.

2. lépés: A keresőmezőbe írja be cmd és nyomja meg a gombot Ctrl + Shift + Enter kulcsok össze a nyitáshoz Parancssor rendszergazdai jogokkal.

3. lépés: Az emelkedettben Parancssor ablakban futtassa az alábbi parancsot, és nyomja meg Belép:
systeminfo | findstr /I /c: bios

Várja meg, amíg előhívja a BIOS-információkat, vagyis a rendszer aktuális BIOS-verzióját.
3. módszer: A DirectX diagnosztikai eszköz használata
Alternatív megoldásként a rendszerinformációkat a DirectX diagnosztikai eszközzel is lekérheti, amely egy beépített parancs. Kövesse az alábbi utasításokat a parancs futtatásához, és megtudja a BIOS verzióját a Windows 11 számítógépen:
1. lépés: Menj Rajt és írja be dxdiag a Windows keresősávjában.
Most menj a Legjobb találat szakaszt, és kattintson az eredményre a megnyitáshoz DirectX diagnosztikai eszköz.
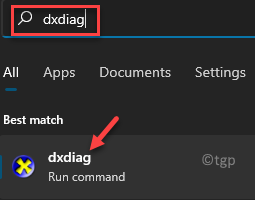
2. lépés: Ban,-ben DirectX diagnosztikai eszköz ablak alatt, a Rendszer lapon lépjen a Rendszer információ szakaszt, és ellenőrizze BIOS.
Itt találja az áramot BIOS verzió fut a rendszeren.
Ha elkészült, kattintson a gombra Kijárat zárja be az eszközt, és folytassa a hibaelhárítási folyamatot az információkkal.

Most, hogy megvan a BIOS verzióinformációja, javíthatja a Windows 11 rendszerű számítógépével kapcsolatos problémákat.
4. módszer: A számítógép újraindításával
Kipróbálhatja ezt a módszert, ha kényelmesen ellenőrizheti a bejegyzés eredményeit újraindítás után. Ez a hagyományos módszer a Windows 11 számítógép BIOS-verziójának megkeresésére. A következőképpen ellenőrizheti:
1. lépés: Egyszerűen menjen a Rajt menü és Újrakezd a számítógépét a szokásos módon.
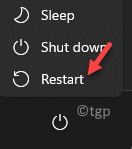
2. lépés: Most türelmesen nézze meg, ahogy a számítógép újraindul, és megjeleníti a BIOS változat.
Ha azonban ehelyett a PC-márka logóját látja (amint azt a legtöbb gyártó mutatja), nyomja meg a gombot Kilépés vagy Tab gombot a billentyűzeten, és megjelenik a POST a logó mögé rejtett részletek.
Az POST részletek tartalmazzák a BIOS változat.
*Jegyzet - Ha a POST Az eredményoldal kikapcsol, mielőtt ellenőrizné az információkat, egyszerűen nyomja meg a gombot Szünet gombot a billentyűzeten, és ez elegendő időt biztosít a POST eredmények, beleértve a BIOS változat.
Jegyezze fel a BIOS verzió részleteit. Mindenképpen írja le a részleteket, mert nem világos, hogy pontosan melyik BIOS-verzió.
Most már használhatja a Windows-problémák elhárítására.
A BIOS-frissítő eszköz letöltése egy másik jó lehetőség, mivel az eszköz felületén minden részlet megjelenik, beleértve a BIOS verzióját is. Ehhez meg kell találnia az online támogatást a számítógépéhez vagy az alaplap gyártójához, majd fel kell keresnie a hivatalos oldalt az eszköz letöltéséhez, majd futtatásához.
Alternatív megoldásként letölthet egy harmadik féltől származó eszközt, amely megmutatja a rendszer BIOS összes részletét, beleértve a BIOS verzióját is.


