Néha előfordulhat, hogy hatalmas teljes névlista marad a kezében, és előfordulhat, hogy a vezetékneveket ebből a teljes nevek listájából kell kivonnia. Ha ezt manuálisan csinálja, az biztos, hogy minden józan embert az őrületbe kerget. Tehát van rá mód, hogyan teheti ezt meg automatikusan? Nos, kétféleképpen vagyunk itt, nem csak egy!
Merüljön el a cikkben, és megtudja, hogyan vonhat ki egyszerűen vezetékneveket a Microsoft Excel teljes neveinek listájából.
Tartalomjegyzék
Példa forgatókönyv
Tegyük fel, hogy 2 oszlopa van az Excel-lapon. Egy nevű Ügyfél teljes neve, amely már fel van töltve a teljes nevekkel és egy másik névvel Vezetéknév amelyet a vezetéknevekkel kell feltölteni. A vezetékneveket a teljes név oszlopból kell kivonni. Nézzük meg, hogyan valósítható meg ez a feladat az ebben a cikkben részletezett két különböző megoldással.
1. megoldás: A Keresés és csere módszer használata
1. lépés: Először is, válassza ki az összes adatot az első oszlopban, és nyomja meg a billentyűket CTRL + C nak nek másolat az összes adatot.

2. lépés: Most kattintson az első cellára annak az oszlopnak, ahová a vezetékneveket ki szeretné bontani.
HIRDETÉS
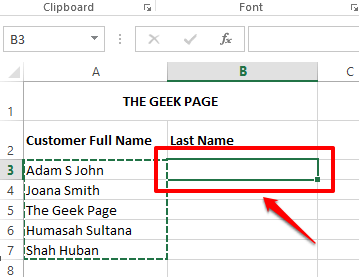
3. lépés: A következőként nyomja meg a billentyűket CTRL + V ugyanakkor arra paszta az összes másolt adatot.

4. lépés: Most fogjuk használni a Keresés és csere módszerrel csak a vezetékneveket vonhatja ki a keresztnévből.
Nyomja meg a gombokat CTRL + H egyidejűleg elindítani a Keresés és csere ablak. Ön automatikusan a Cserélje ki lapon.
Most, a Megtalálja, amit mezőbe írja be * majd a hely karakter. Ez azt jelenti, hogy minden cellában megtalálni mindent, ami az utolsó szóköz karakter előtt van.
Ban,-ben Cserélje mező, ne írjon be semmit, egyszerűen hagyja üresen a mezőt. Ami azt jelenti, hogy minden cellában az utolsó szóköz karakter előtt található bármit le kell cserélni semmire, vagyis gyakorlatilag kivonja a cella utolsó szóját.
Ez az. Üsd a Cserélje ki az összeset gombot, ha minden készen van.

5. lépés: Ekkor megjelenik egy párbeszédpanel a Microsoft Excel programból, amely arról tájékoztat, hogy az összes csere sikeresen megtörtént. Csak nyomja meg a rendben gombot az ablak bezárásához.
Ez az, a vezetéknevek mind gyönyörűen kivonatolva.
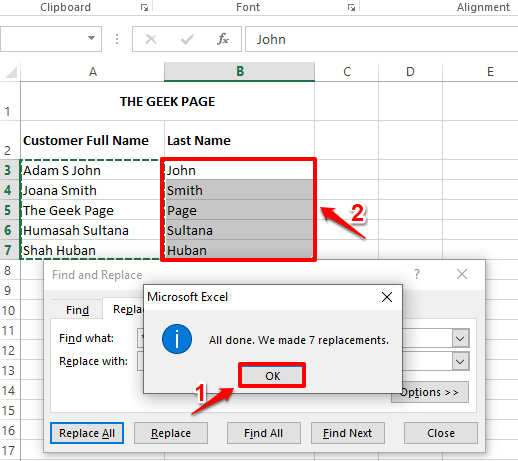
2. megoldás: Mintaazonosító módszer használata
Ez a módszer megmondja az Excelnek egy olyan mintát, amelyet az Excelnek azonosítani és replikálni szeretné. Ezt a módszert Flash Fill módszernek is nevezik.
1. lépés: Ban,-ben első 2 sejt a Vezetéknév oszlop, egyszerűen írja be a vezetékneveket manuálisan. Ezzel megtaníthatja az Excelnek a keresett mintát.
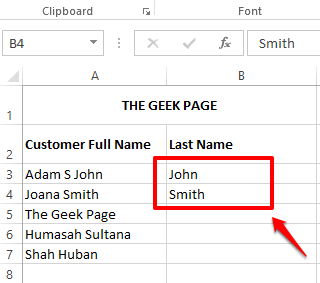
2. lépés: A következőképpen válassza ki a cellák tartományát abban az oszlopban, amelyet automatikusan ki szeretne tölteni. Ne felejtse el feltüntetni a kézzel kitöltött cellákat is.
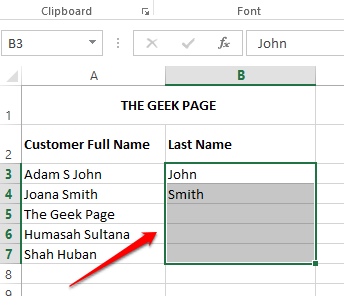
3. lépés: Nyomja meg a gombokat CTRL + E legközelebb együtt, és meglátod a varázslatot.
Az Excel azonosítja a mintát, és a teljes kiválasztott cellatartományra alkalmazza.
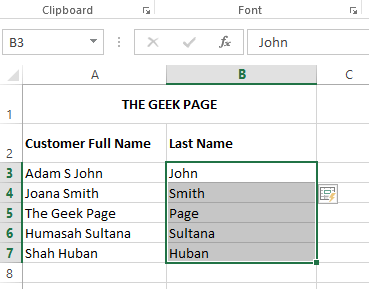
Maradjon velünk a további trükkökért, tippekért és használati útmutatókért.
1. lépés - Töltse le a Restoro PC Repair Tool eszközt innen
2. lépés - Kattintson a Vizsgálat indítása elemre a számítógéppel kapcsolatos problémák automatikus megkereséséhez és kijavításához.


