Legyen benne a számértékekben, legyen benne a szöveges karakterláncokban, mert a rossz helyen lévő vessző valóban bosszantó lehet még a legnagyobb Excel geek számára is. Lehet, hogy még azt is tudja, hogyan lehet megszabadulni a vesszőktől, de az általa ismert módszer időigényes lehet. Nos, bármi is legyen a problémája, ha azzal kapcsolatos, hogy az Excel-lapon rossz helyen vannak a vesszők, egy dolgot elárulunk: ma minden problémája megoldódik, itt!
Merüljön el a cikkben, és megtudja, hogyan lehet a lehető legegyszerűbb lépésekkel egyszerűen megszabadulni a vesszőktől a numerikus és szöveges értékekből. Remélem élvezni fogja az olvasást. Ja, és ne felejtsd el elmondani, melyik módszer ragadta meg leginkább a figyelmedet!
Tartalomjegyzék
1. szakasz: A vesszők eltávolítása a számértékekből
Két forgatókönyv lehetséges, amikor a számértékek vesszőt tartalmaznak. Az egyik, hogy valójában vesszőt tartalmaznak, a másik pedig, hogy a vesszők csak a formázási lehetőségek miatt láthatók. Ez a rész mindkét forgatókönyvet tárgyalja.
1.1. szakasz: A formátumbeállítások módosításával
Kattintson az egyik cellára, ahol egy számértéken vessző látható. Most, ha megnézi a szöveg előnézeti sávját felül, láthatja, hogy ott nem látható vessző. Ez azt jelenti, hogy a vessző csak a formázási lehetőségek miatt látható, és ha megváltoztatjuk a formázást, a vesszők eltűnnek.
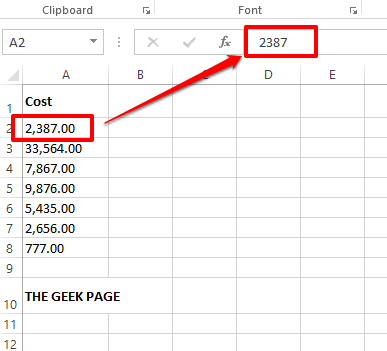
1. lépés: Jobb klikk a vesszőt tartalmazó cellán, majd kattintson a Cellák formázása opciót a jobb gombbal kattintson a helyi menüből.

HIRDETÉS
2. lépés: A Cellák formázása ablakban kattintson a Szám lap tetején. Most a Kategória opciókat, kattintson a Szám választási lehetőség.
A jobb oldal az ablakon, győződjön meg róla törölje a jelölést az jelölőnégyzetet opciónak megfelelő Használjon 1000-es elválasztót (,).
Üsd a rendben gombot végül.

3. lépés: Ha most ránéz az Excel-lapjára, láthatja, hogy a vessző már nem látható.
Ugyanezt a formázást más cellákra is alkalmazhatja. Egyszerűen azért kattintson az imént formázott cellára majd nyomja meg a ITTHON lap tetején.
A következőként kattintson a Formátumfestő gomb.
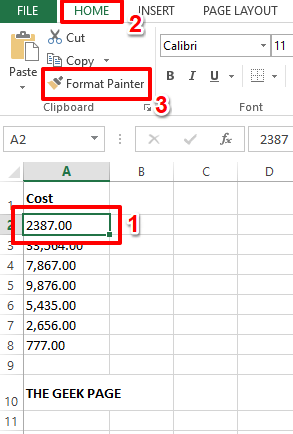
4. lépés: A következőképpen egyszerűen húzza és jelölje ki az összes cellát amelyre ugyanazt a formázást szeretné alkalmazni. Ez automatikusan eltávolítja a vesszőket a kijelölt cellákból.
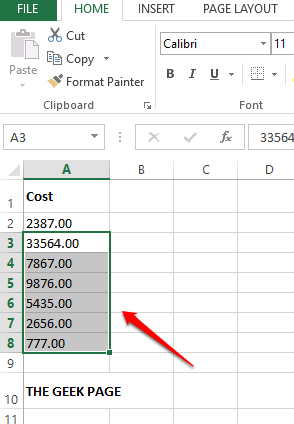
Olvassa el is: Hogyan formázhatunk egy cellát, és alkalmazhatjuk ugyanazt a formázást más cellákra az MS Excelben
1.2. szakasz: Beépített képletfüggvény használatával
Ha rákattint egy vesszőt tartalmazó cellára, és még a szöveg előnézeti sávján is láthatja a számon lévő vesszőt, az azt jelenti, hogy a vessző valóban szerepel a számon. Ilyen esetekben a cella formázása nem oldja meg a problémát. Ehelyett használjunk egy beépített függvényt a vesszők eltávolítására a számértékekből.
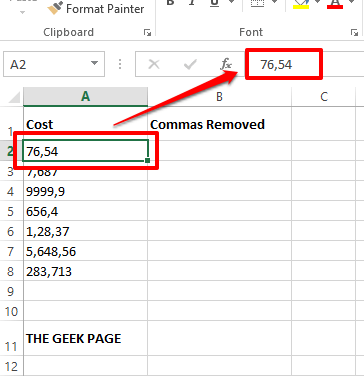
1. lépés: Dupla kattintás abba a cellába, ahol a számértéket vessző nélkül szeretné megjeleníteni, majd írja be a vagy a parancsot másolás és beillesztés a következő képlet.
=SZÁMÉRTÉK(A2)
jegyzet: Ha a vesszőt tartalmazó szám egy másik cellában található, és nem a A2 cellát, akkor ne feledje cserélje ki az A1-et az adott cellaazonosítóra.

2. lépés: Ez az. A függvény most vessző nélkül adja vissza a számot. Alkalmazhatja ugyanazt a képletet az alatta lévő összes cellára egyszerűen kattintson és húzza le a kis négyzet alakú a képletet tartalmazó cella jobb alsó sarkában található.

3. lépés: Láthatja, hogy a képlet mostantól az alatta lévő összes cellára vonatkozik.
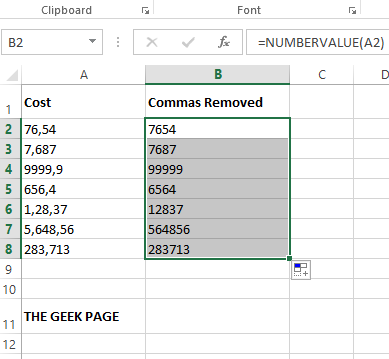
2. szakasz: A vesszők eltávolítása a szövegértékekből
Csakúgy, mint a számértékek, a szöveges értékek is tartalmazhatnak vesszőt. Számos módja van annak, hogy megszabaduljon a vesszőktől a szöveges karakterláncokban. Nézzünk meg néhányat ezek közül az alábbi szakaszokban.
2.1. szakasz: A Keresés és csere módszer használatával
Ez egy nagyon egyszerű módszer, ahol a hagyományos módszerrel megszabadulunk az egész lapon található összes vesszőtől Keresés és csere funkció.
1. lépés: Nyomja meg a gombokat CTRL + F együtt felhozni a Keresés és csere ablak.
A következőként kattintson a Cserélje ki lapon.
Most a Megtalálja, amit terület, típus a vessző.
Hagyd a Cseréld ki terület üres. Vagy ha a munkalapon található vesszőket egy adott karakterre szeretné cserélni, ahelyett, hogy üresen hagyná ezt a mezőt, beírhatja azt a karaktert.
Végül nyomja meg a Cserélje ki az összeset gombot, hogy megszabaduljon az összes vesszőtől.

2. lépés: Ekkor megjelenik egy párbeszédpanel, amely arról tájékoztat, hogy a cserék megtörténtek. Üsd a rendben gombot a folytatáshoz.
HIRDETÉS
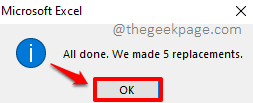
3. lépés: Ez az. Ha most megnézi az Excel lapot, láthatja, hogy minden vessző eltűnt.

2.2. szakasz: A vesszők összes példányának lecserélésével a helyettesítő függvény használatával
Ebben a módszerben a beépített képlet függvényt használjuk Helyettes. A Substitute függvény 4 argumentumot vehet fel, ahol a 4. argumentum nem kötelező. Az első érv az forrás karakterlánc, a második érv a karakter(ek), amelyeket le kell cserélni, 3. érv az új szöveg hogy a régi szöveg helyére kerüljön. Végül a 4. érv a példányszám a lecserélendő karakter(ek)é.
Ebben a részben figyelmen kívül hagyjuk a 4. argumentumot, és üresen hagyjuk. A 2.3 szakaszban részletesen elmagyarázzuk, hogyan tudja a legjobban kihasználni a Helyettes funkció segítségével 4. érv is.

1. lépés: Dupla kattintás azon a cellán, ahol a vesszővel eltávolított szöveget meg szeretné jeleníteni. Most másolás és beillesztés a következő képletet a cellára.
=SUBSTITUTE(A2,",","")
Kérjük, ne feledje cserélje ki az A2-t a forráskarakterláncot tartalmazó cella cellaazonosítójára. A második érv az “,” a harmadik érv pedig az “”.

3. lépés: Ha megüti a Belép billentyűt vagy kattintson máshova, akkor láthatja, hogy a vesszőket sikeresen eltávolította.
Mint mindig, a képletet lehúzhatja az alatta lévő cellákba. Azért, kattintson a négyzet alakú ikon a cella sarkában és húzza le.

4. lépés: A képlet most az összes cellára vonatkozik. Élvezd!

2.3. szakasz: A vessző egyes előfordulásainak lecserélésével a helyettesítő függvény használatával
Tegyük fel, hogy egynél több vessző van a forráskarakterláncban, és ezek közül csak az egyiket szeretné lecserélni. Ekkor jön képbe a Helyettesítő függvény 4. argumentuma. A 4. érv a Helyettes függvény beveszi a a lecserélni kívánt karakter(ek) példányszáma. Csak ez a példány lenne lecserélve.
1. lépés: Az alábbi példában a forrás karakterláncom 2 vesszőt tartalmaz, és csak az utolsót szeretném kötőjelre cserélni. Tehát a képletemnek a következőképpen kell kinéznie.
=SUBSTITUTE(A2,","," -",2)
jegyzet: Ha az első vesszőt szeretné lecserélni a második helyett, akkor a Helyettesítő függvény utolsó argumentumának 1-nek kell lennie 2 helyett.
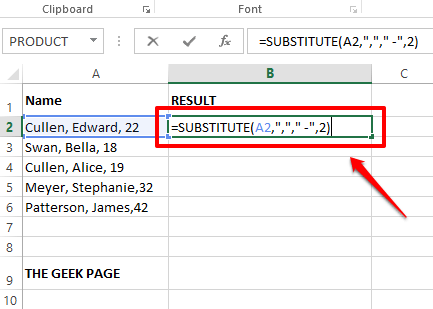
2. lépés: Az Enter billentyű lenyomása azonnal megkapja az eredményt, a tökéletes utat, ahogyan szeretné.
Most szokás szerint kattintson a négyzet alakú ikon és húzza le hogy a képlet oszlopot szélesre alkalmazzuk.

3. lépés: Most, hogy a képletet oszlopszélességben alkalmazzák, végre lazíthat.

2.4. szakasz: A Flash Fill használatával
Ez egy nagyon egyszerű módszer, és nagyon hatékony. Keresztül flash fill módszerrel, alapvetően megtaníthatja az Excelnek azokat a mintákat, amelyeket meg szeretne tanulni. Lássuk, hogyan tud itt megmenteni a flash fill módszer.
1. lépés: Egyszerűen írja be a karakterláncot vessző nélkül ban,-ben első sor az eredményül kapott oszlopból. Csak a biztonság kedvéért írja be a vesszővel eltávolított karakterláncot még egy sorba.
Most kattintson a első sor majd nyomja meg a gombokat CTRL + E egyidejűleg.
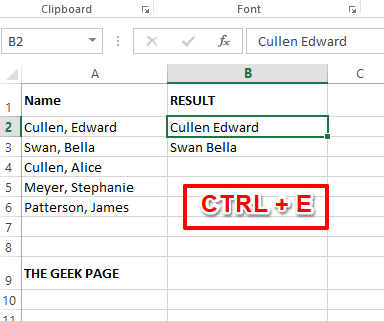
2. lépés: Varázslat! A flash-kitöltés megtanulja a mintát, és automatikusan azonnal kitölti a többi oszlopot.
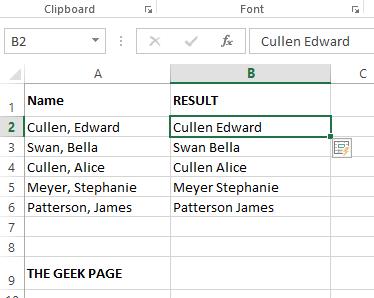
Olvassa el is: Adatok automatikus kitöltése minták alapján az Excel Flash Fill használatával
Kérjük, írja meg nekünk a megjegyzés rovatban, hogy melyik módszer a kedvence. Kedvencünk a vakutöltési módszer, mivel nagyon szuper.
Maradjon velünk, ha további lenyűgöző technikai cikkeket olvashat kedvenc témáiról.
1. lépés - Töltse le a Restoro PC Repair Tool eszközt innen
2. lépés - Kattintson a Vizsgálat indítása elemre a számítógéppel kapcsolatos problémák automatikus megkereséséhez és kijavításához.


