A Windows 11 módosította a régi operációs rendszer néhány kritikus funkcióját. Az egyik legjelentősebb átalakítás az új helyi menü. A felére rövidül, eltávolítva az összes felesleges héj fogantyúját, és bizonyos mértékig finomítva. De sok felhasználó utálta ezt az új helyi menüt, mivel minden alkalommal, amikor rá kell kattintania erre a "További lehetőségek megjelenítése” a teljes helyi menü megjelenítéséhez. Ha Ön is ebbe a felhasználói csoportba tartozik, igen, könnyen visszaállíthatja a régi helyi menüt.

Tartalomjegyzék
Hogyan lehet eltávolítani a több opció megjelenítése bejegyzést a jobb egérgombbal megjelenő helyi menüből?
Könnyedén visszatérhet a régi jobb gombbal kattintva helyi menüjéhez. Számos módszer létezik erre. Csak kövesse a kívánt módszert.
HIRDETÉS
1. módszer – script fájl használata
Csak le kell töltenie egy adott fájlt.
1. Csak töltse le a Mutasd a többit fájlt a rendszerén.
2. Miután letöltötte a fájlt, kivonat valahol a rendszerében.
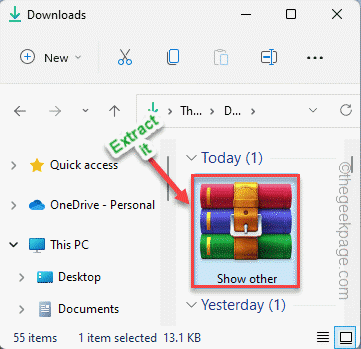
3. Most menjen arra a helyre, ahol kicsomagolta a fájlt.
4. Meg fogja találni a "Show_other_options” szkriptfájlt a könyvtárban.
5. Éppen, dupla kattintás a fájlon, hogy eltávolítsa a további beállítások megjelenítése fájlt a rendszerről.

6. Most csak érintse meg a „Igen” a folyamat megerősítéséhez.
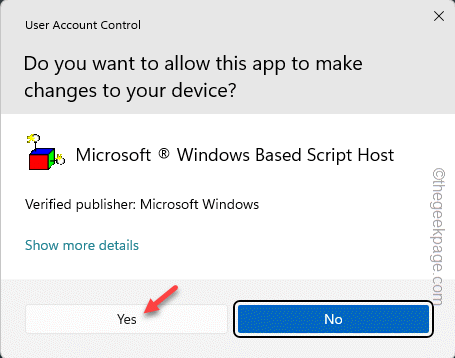
Ekkor megjelenik egy ilyen üzenet, mint "A További beállítások megjelenítése bejegyzés eltávolítva“. Csak érintse meg a „rendben" A folytatáshoz.

Hogyan szerezhet vissza több lehetőséget a műsorban?
Ha valaha is vissza kell térnie a műsorhoz további lehetőségekért, tegye ezt:
1. Menjen még egyszer a kitermelési helyre.
2. Akkor csak dupla érintés az "Show_other_options” szkriptfájlt a folytatáshoz.

3. Ha ez megtörtént, ezt az üzenetet fogja látni "További lehetőségek megjelenítése bejegyzés hozzáadva“. Csak érintse meg a „rendben” zárásához.

Ez visszaállítja a szkriptfájlt a rendszeren.
2. módszer – A Rendszerleíróadatbázis-szerkesztő használata
Ha nem szeretne szkriptfájlt futtatni, és saját kezébe szeretné venni a dolgokat, akkor ez a módszer csak az Ön számára készült.
1. Csak nyomja meg a Windows billentyű+R kulcsok együtt.
2. Ezután írja be ezt a szót a mezőbe, és érintse meg a „rendben” a Rendszerleíróadatbázis-szerkesztő megnyitásához.
regedit
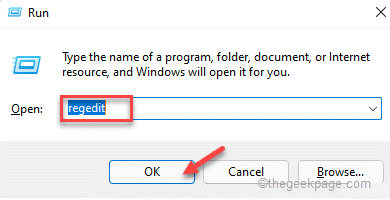
Figyelem – A Rendszerleíróadatbázis-szerkesztőben bizonyos kulcsokat ad hozzá, és néhány kulcsot szerkeszt. Általában jól működik, de bizonyos esetekben nagyobb problémákhoz vezethet. Tehát a biztonság kedvéért hozzon létre egy új rendszerleíró adatbázis biztonsági másolatot.
a. A szerkesztő megnyitása után kattintson a menüsor első lehetőségére "Fájl“.
b. Később érintse meg a „Export” új rendszerleíró adatbázis készítéséhez.

Ezt a biztonsági másolatot olyan helyre kell mentenie, amelyhez sürgős időben hozzáférhet.
3. Ha ezzel végzett, menjen ide –
Számítógép\HKEY_CURRENT_USER\Software\Classes\CLSID
4. Ha már ott van, koppintson jobb gombbal a „CLSID” gombot, és érintse meg a „Új>” és érintse meg a „Kulcs“.

5. Nevezze el a kulcsot így –
{86ca1aa0-34aa-4e8b-a509-50c905bae2a2}6. Ezután kattintson a jobb gombbal az új kulcsra, és érintse meg a „Új>", majd kattintson a "Kulcs” új kulcs létrehozásához.
7. Csak nevezd át erreInprocServer32“.

8. Miután átnevezte, válassza ki a kulcs.
9. Találsz egy "(Alapértelmezett)” érték a jobb oldalon. Dupla érintés a szerkesztéshez szükséges értéket.
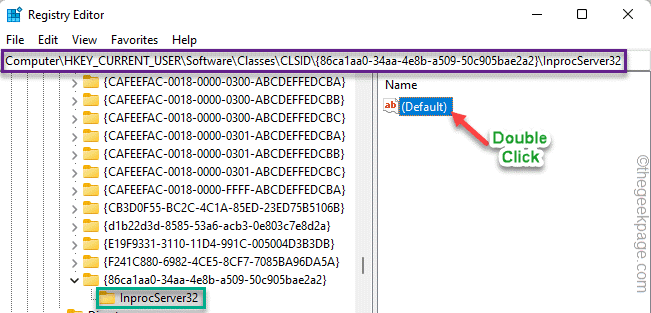
10. Ne módosítsa az értéket, és kattintson a „rendben” a folyamat befejezéséhez.

Ha mindezt megtette, zárja be a Rendszerleíróadatbázis-szerkesztőt. De nem leszel ilyen gyorsan szemtanúja a változásoknak.
Eljutni oda, újrakezd a rendszered. A rendszer újraindítása után megjelenik a régi jobb oldali helyi menü a Windows 11 rendszerben.
Az új További beállítások megjelenítése helyi menü visszaállítása
Ha valaha is vissza szeretné kapni a régi jobb gombbal kattintva helyi menüjét, ezt könnyen megteheti.
1. Nyissa meg a Rendszerleíróadatbázis-szerkesztőt, és navigáljon oda -
Számítógép\HKEY_CURRENT_USER\Software\Classes\CLSID
2. Ha ott vagy, koppints jobb gombbal a „{86ca1aa0-34aa-4e8b-a509-50c905bae2a2}” gombot, és érintse meg a „Töröl” a kulcs teljes eltávolításához.
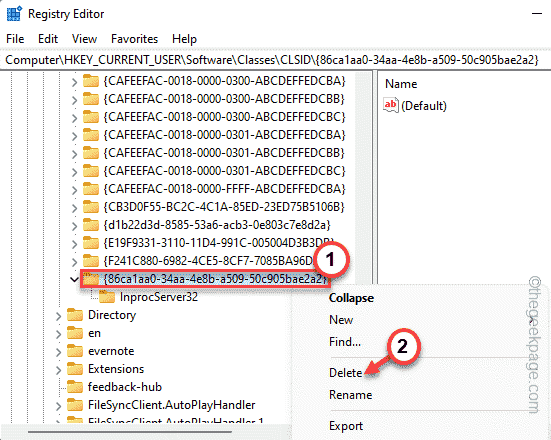
3. A lépés megerősítéséhez érintse meg a „Igen“.

Miután eltávolította a kulcsot, csak zárja be az összes kinyitott ablakot és újraindítás a rendszer.
Ez az! Ismét megjelenik az új jobb gombbal kattintva helyi menü.
