Amikor bármilyen új objektumot (mappát, fájlokat stb.) Létrehozunk a Windows rendszerben, alapértelmezés szerint az új neve

Ha ebben a szakaszban meg akarja változtatni a nevet, egyszerűen írja be a kívánt nevet, és nyomja meg az Enter billentyűt. Ez normális esetekben jó. Ha azonban valamilyen automatizálási munkát végez, érdemes megváltoztatnia az alapértelmezett nevet. Mondjuk, olyan szkriptet írt, amely jelentést generál. Most minden alkalommal meg akarja nevezni a jelentést valamilyen konkrét névvel. Ilyenkor nagyszerű lenne megváltoztatni az alapértelmezett nevet ahelyett, hogy a nevet manuálisan módosítanánk.
Ebben a cikkben vitassuk meg, hogyan lehet megváltoztatni egy objektum (mappa, fájlok stb.) Alapértelmezett nevét
Követendő lépések:
1. lépés: Nyissa meg a futtató ablakot. Tartsa a gombokat Windows + r egyszerre a billentyűzetről.
2. lépés: Írja be regedit és nyomja meg rendben

JEGYZET: A rendszerleíró adatbázis szerkesztése a legkisebb hibával is kedvezőtlen hatást gyakorolhat a rendszerre. Javasoljuk, hogy a folytatás előtt készítse el a rendszerleíró adatbázis beállításainak biztonsági másolatát. Biztonsági másolat készítése: A Beállításszerkesztő ablakban -> Ugrás ide Fájl -> Exportálás -> Mentse a biztonsági mentési fájlt.
3. lépés: Írja be vagy másolja be a Szerkesztő ablakba, vagy lépjen a következő helyre,
HKEY_CURRENT_USER \ SOFTWARE \ Microsoft \ Windows \ CurrentVersion \ Explorer
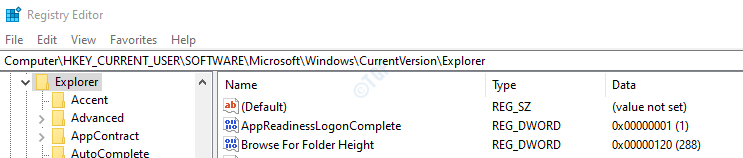
4. lépés: Ellenőrizze, hogy az almappa neve van-e NamingTemplates van a bal oldali panelen. Ha ez a mappa nincs, akkor létre kell hoznunk egyet az alábbi lépésekkel.
- Kattintson a jobb gombbal a gombra Felfedező mappába
- Kattintson Új
- Választ Kulcs
- nyomja meg Belép
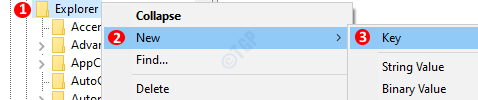
A létrehozás után az ablaknak így kell kinéznie

5. lépés: Hozzon létre egy karakterlánc-kulcsot
- Jobb klikk bárhol a jobb oldalon
- Kattintson Új
- Választ Karakterlánc értéke
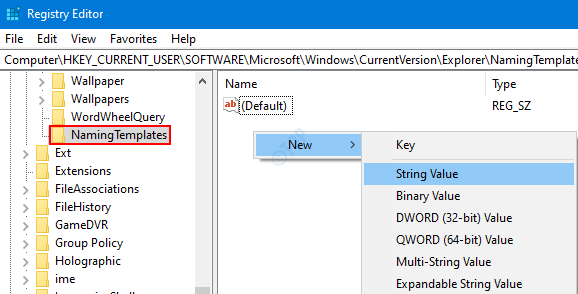
4. lépés: Nevezze el a kulcsot RenameNameTemplate.

5. lépés: Most kattintson a jobb gombbal a gombra RenameNameTemplateés válaszd Módosít

6. lépés: A Karakterlánc szerkesztése ablakba írja be az alapértelmezett névként kívánt nevet.

JEGYZET:
- Ne használjon fenntartott karaktereket, például> link
Ez minden. Ezekkel a változtatásokkal bármilyen objektumot létrehozhat a választott alapértelmezett névvel. Lásd az alábbi Pillanatképeket

Köszönöm, hogy elolvasta. Reméljük, hogy ez informatív volt. Tartson velünk további tippeket és trükköket.


