Annak érdekében, hogy Excel-dokumentumai kitűnjenek, mindig jó ötlet néhány színt rájuk fújni. Nagyon egyszerű kiválasztani az összes cellát, amelyhez színeket kíván adni, majd kiválasztani a kívánt színeket. De nem lenne szórakoztató, ha a páratlan sorokat/oszlopokat színezné egy színnel, és a páros sorokat/oszlopokat egy másik színnel? Határozottan kivételesen kiemeli Excel-dokumentumait.
Tehát mi a leggyorsabb megoldás, amellyel automatikusan kiszínezheti az alternatív sorokat vagy oszlopokat az MS Excelben? Nos, pontosan ebben vagyunk ma, hogy segítsünk Önnek. Olvasson tovább, és sajátítsa el ezt a szuper Excel-trükköt a lehető legegyszerűbb lépésekkel. Remélem élvezni fogja a cikk olvasását.

1. szakasz: Szín alkalmazása az MS Excel alternatív soraira
1. lépés: Először indítsa el az Excel lapot, és válassza ki a területet az Excel munkalapon, ahol színeket szeretne alkalmazni az alternatív sorokra.
Ezután kattintson a ITTHON fület a felső szalagról.
A következőként kattintson a gombra Feltételes formázás legördülő gombra, majd kattintson a Új szabály választási lehetőség.

2. lépés: A Új formázási szabály ablak, a szakasz alatt Válasszon egy szabálytípust, kattintson az utolsó szabálytípusra, amely a Használjon képletet a formázandó cellák meghatározásához.
A következőképpen a szakasz alatt Olyan értékeket formázz, ahol ez a képlet igaz, másolás és beillesztés a következő képlet.
HIRDETÉS
=MOD(SORO(),2)=0
Szabály magyarázata
A funkció SOR() visszaadja a kiválasztott terület első sorának sorazonosítóját. A visszaadott érték a következő lenne 2 ahogy a kiválasztott területünk innen indul 2. sorszám. Az MOD() függvény megtalálja ennek a sorazonosítónak a maradékát osztva 2-vel, ami egyenlő a következővel: 0. Ha 0-val egyenlő, a képlet a következő lesz igaz majd a formázást, amelyet a segítségével választunk Formátum gomb kerül alkalmazásra a sorra. Ugyanez a folyamat megismétlődik az összes sorban.
Most döntsük el a színt. Ehhez kattintson a Formátum gomb.

3. lépés: A Cellák formázása ablakban kattintson a Tölt fület az ablak tetején.
Most a rendelkezésre álló színválasztékból kattintson a színre amelyeket az Excel páros soraira szeretne alkalmazni. Vannak más lehetőségek is, mint pl Töltse ki az effektusokat, További színek, Minta színe, Minta stílusstb.
Ha végzett a szín kiválasztásával, egyszerűen nyomja meg a gombot rendben gomb.

4. lépés: Most újra itt lesz Új formázási szabály ablak. Üsd a rendben gombot a folytatáshoz.

5. lépés: Ez az. Láthatod, hogy a páros sorok a kiválasztott területen most az Ön által választott színnel formázzuk!
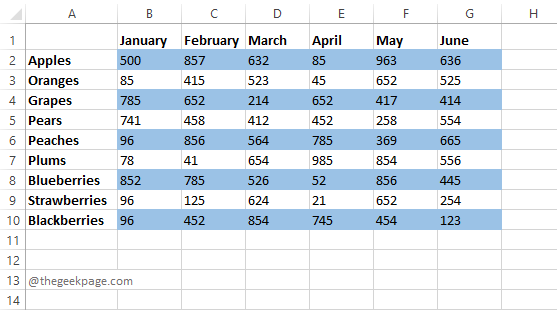
Ha megengedi, hogy csak a páros sorok legyenek színezve, a páratlanok pedig az alapértelmezett fehér színben, akkor minden be van állítva az alternatív sorszínezésre. De ha azt szeretné, hogy a páratlan sorok egy másik színnel legyenek színezve, akkor folytassa az alábbi lépésekkel. Ne feledje, a lépések ugyanazok, az egyetlen különbség a használt képletben van.
6. lépés: Csak úgy mint ezelőtt, válassza ki a területet amelyben a páratlan sorokat ki szeretné színezni.
A terület kiválasztása után nyomja meg a gombot ITTHON gombot a tetején.
A következőként kattintson a gombra Feltételes formázás gombot, majd válassza ki Új szabály.

7. lépés: Ezúttal is válassza ki a lehetőséget Használjon képletet a formázandó cellák meghatározásához.
Most, másolás és beillesztés a következő képletet a mezőn Képletértékek, ahol ez a képlet igaz.
=MOD(SORO(),2)=1
Szabály magyarázata
Ezúttal a képlet ellenőrzi, hogy a sorazonosító osztható-e 2-vel vagy sem. Ha osztható, akkor a maradék 0 lesz, különben az lesz 1. Vagyis páratlan sorok esetén a képlet, =MOD(SORO(),2)=1, visszatérne igaz.
Üsd a Formátum gombbal válassza ki a formázást azokra az esetekre, amikor a képlet válik igaz.
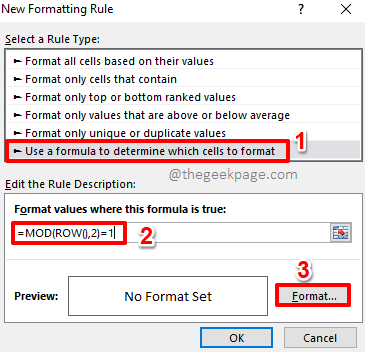
8. lépés: Mehetsz a Tölt fülön a Cellák formázása ablak és válassz egy színt az Ön választása szerint.
Üsd a rendben gombot a folytatáshoz.
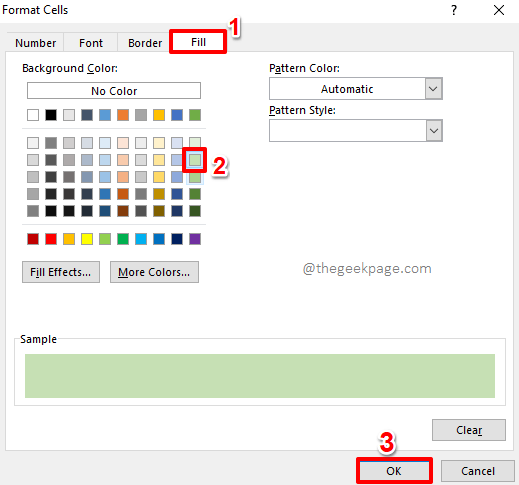
9. lépés: Amikor visszatérsz a Új formázási szabály ablak, nyomja meg a rendben gombot az alternatív színezés működés közbeni megtekintéséhez.
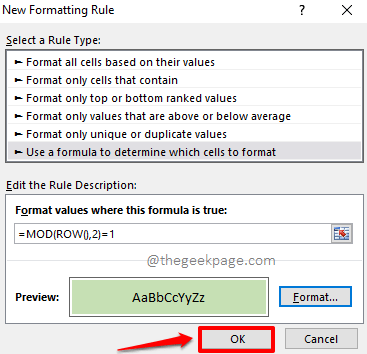
HIRDETÉS
10. lépés: Ez az. Mostantól tökéletesen árnyékolt alternatív sorok vannak az Excel-táblázatban, ahogyan azt szerette volna. Élvezd!

2. szakasz: Szín alkalmazása az MS Excel alternatív oszlopaira
Az oszlopok váltakozó színezésének lépései pontosan ugyanazok, mint ahogyan az alternatív sorokat színeznénk. Nyilvánvalóan a csak az alkalmazott szabályban van a különbség, amelyet az alábbi lépésekben részletezünk.
1. lépés: Válassza ki az oszlopok tartományát amelyet alternatív módon szeretne színezni.
Üsd a ITTHON fület a felső szalagról.
Kattintson a Feltételes formázás legördülő gombra, majd kattintson a Új szabály választási lehetőség.

2. lépés: A szakasz alatt Válasszon egy szabálytípust, kattintson a lehetőségre Használjon képletet a formázandó cellák meghatározásához.
Most, a Olyan értékek formázása, ahol ez a képlet igaz, másolás és beillesztés a következő képlet.
=MOD(OSZLOP(),2)=0
A formázás beállításához kattintson a gombra Formátum gomb.

3. lépés: Menjen a Tölt fül és válassz egy színt az Ön által választott még oszlopok.
Üsd a rendben gomb.
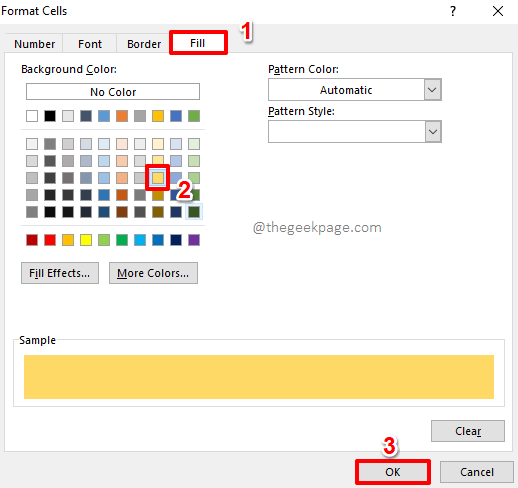
4. lépés: Amikor visszatért az Új formázási szabály ablakhoz, nyomja meg a gombot Belép gombot, vagy nyomja meg a rendben gombot a folytatáshoz.

5. lépés: Ez az. Most láthatja, hogy az alternatív páros oszlopok az Ön által kiválasztott színnel vannak színezve.
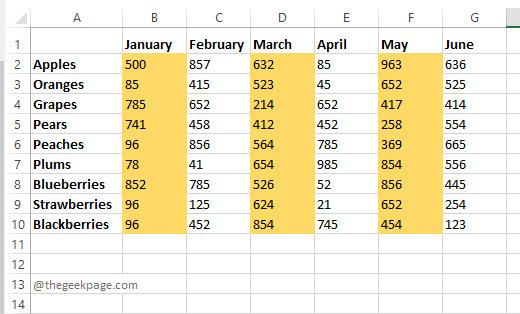
Ha rendben van, hogy a páratlan oszlopok az alapértelmezett fehér színűek, itt megállíthatja. De ha azt szeretné, hogy a páratlan oszlopok is egy kiválasztott színben legyenek, akkor folytassa az alábbi lépésekkel.
6. lépés: Mint mindig, először válassza ki a területet majd nyomja meg a ITTHON fület a felső szalagról.
Kattintson a Feltételes formázás legördülő gombra, majd kattintson a Új szabály választási lehetőség.

7. lépés: Kattintson a Használjon képletet a formázandó cellák meghatározásához opciót a szakaszból Válasszon egy szabálytípust.
Most a mező alatt Olyan értékeket formázz, ahol ez a képlet igaz, másolás és beillesztés a következő képlet.
=MOD(OSZLOP(),2)=1
A formázás alkalmazásához kattintson a gombra Formátum gomb.
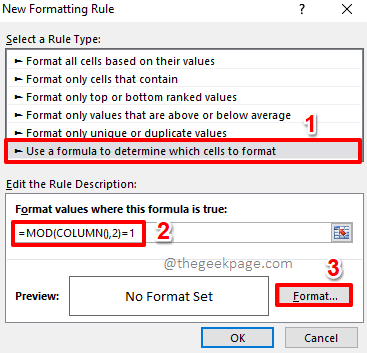
8. lépés: Kattintson a Tölt fülön a Cellák formázása ablak és válassz egy színt az Ön által választott páratlan oszlopok.
Üsd a rendben gombot, ha kész.

9. lépés: Üsd a rendben gombot a következő ablakban.
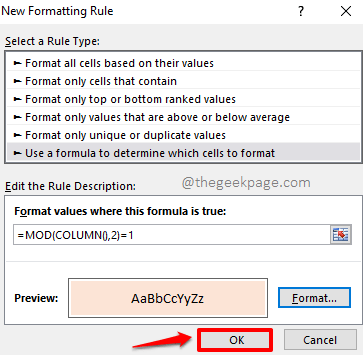
10. lépés: Az oszlopoknak most gyönyörűen kell színezniük, ahogy az alábbi képernyőképen is látható.
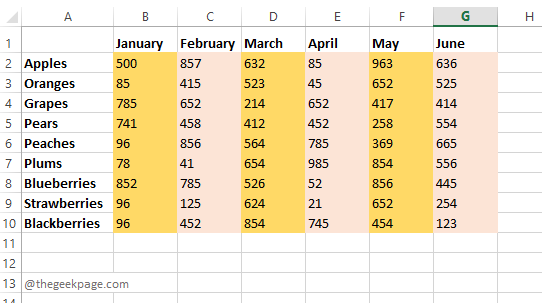
Kérjük, jelezze a megjegyzés rovatban, ha elakadt valamelyik lépésnél, mindig csak egy megjegyzésre vagyunk.
Maradjon velünk a további hasznos trükkökért, tippekért, útmutatókért, feltörésekért és még sok másért. Addig is jó szurkolást!
HIRDETÉS


