A probléma megoldásához telepítse újra a Microsoft Store-t
- A nem működő WSreset parancs megakadályozza a Microsoft Store gyorsítótárának törlését.
- Megpróbálhatja futtatni a Windows Store hibaelhárítót.
- Ellenkező esetben azt javasoljuk, hogy állítsa vissza a számítógépet, mivel ennek oka lehet egy hiba.
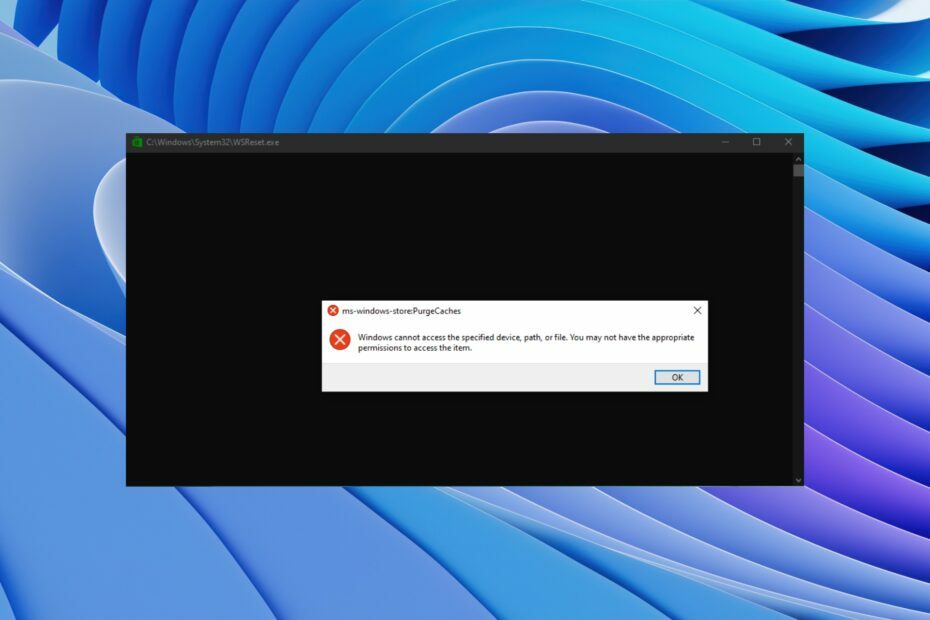
xTELEPÍTÉS A LETÖLTÉSI FÁJLRA KATTINTVA
A Fortect egy rendszerjavító eszköz, amely képes átvizsgálni a teljes rendszert sérült vagy hiányzó operációs rendszer-fájlok után, és automatikusan lecseréli azokat működő verziókra a tárolójából.
Növelje számítógépe teljesítményét három egyszerű lépésben:
- Töltse le és telepítse a Fortect programot a számítógépén.
- Indítsa el az eszközt és Indítsa el a beolvasást
- Kattintson a jobb gombbal Javítás, és néhány percen belül javítsa ki.
- 0 az olvasók már letöltötték a Fortectet ebben a hónapban
A Windows számos előre beállított parancsot tartalmaz, amelyek több funkció végrehajtását segítik. Az egyik ilyen parancs a WSreset.
Ha azonban ezek a parancsok nem azt teszik, amit szándékoznak, akkor ez problémás és meglehetősen frusztráló lehet.
Számos felhasználók jelentették hogy számukra a WSreset nem működik. Ha ugyanazt a problémát tapasztalja, van egy útmutatónk, amely elmagyarázza, hogyan javíthatja ezt a problémát.
Azt is megosztjuk, hogy mit csinál a WSreset parancs. Tehát menjünk bele.
Mi a WSreset parancs és hogyan kell használni?
A WSreset parancs egy beépített Windows OS parancs, amely a Microsoft Store gyorsítótárának törlésére szolgál. A Microsoft Store az a hely, ahol letöltheti az összes alkalmazást és játékot a számítógépére.
A A Microsoft áruház gyakran bajba kerülhet és több problémát is kiválthat. Ilyen esetben a probléma megoldásának egyik megoldása a Store gyorsítótár törlése, amit gyorsan megtehet a WSreset parancs futtatásával.
Rendszergazdaként futtathatja a WSreset parancsot a Futtatás párbeszédpanelen vagy a parancssoron keresztül. Miután a parancs befejezte a végrehajtást, üzenetet fog kapni, hogy az MS Store gyorsítótárat törölték.
Hogyan javíthatom ki a WSreset parancs nem működik hibát?
- Mi a WSreset parancs és hogyan kell használni?
- Hogyan javíthatom ki a WSreset parancs nem működik hibát?
- 1. Futtassa a Windows Store hibaelhárítót
- 2. Hajtsa végre az SFC és DISM parancsokat
- 3. Állítsa vissza a Microsoft Store-t
- 4. Telepítse újra a Microsoft Store-t
- 5. Állítsa alaphelyzetbe a számítógépet
1. Futtassa a Windows Store hibaelhárítót
- megnyomni a Győzelem + én gombok megnyitásához Windows beállítások menü.
- Kattintson Hibaelhárítás.
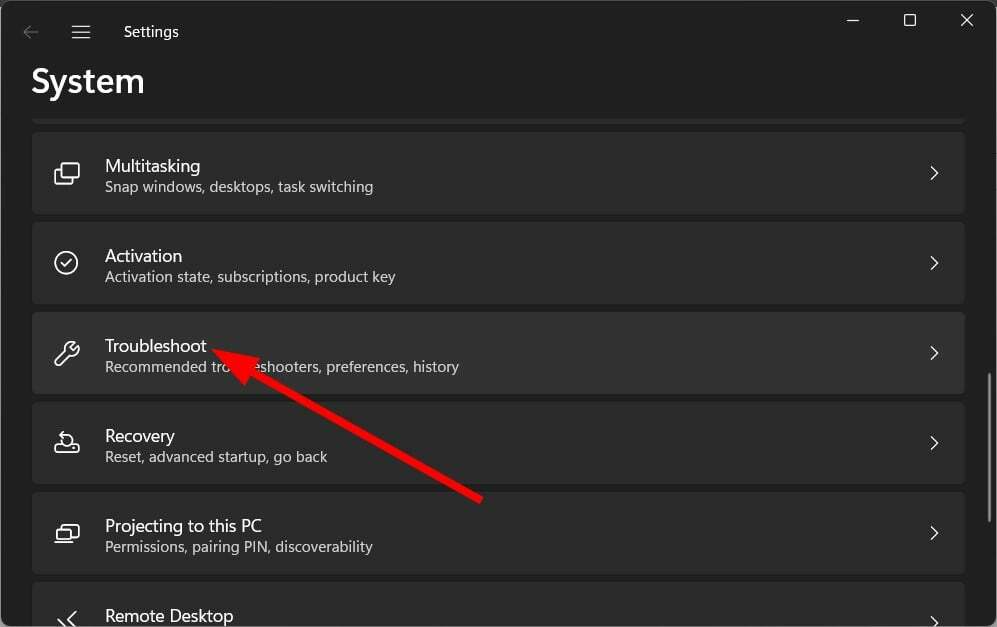
- Válassza ki Egyéb hibaelhárítók.
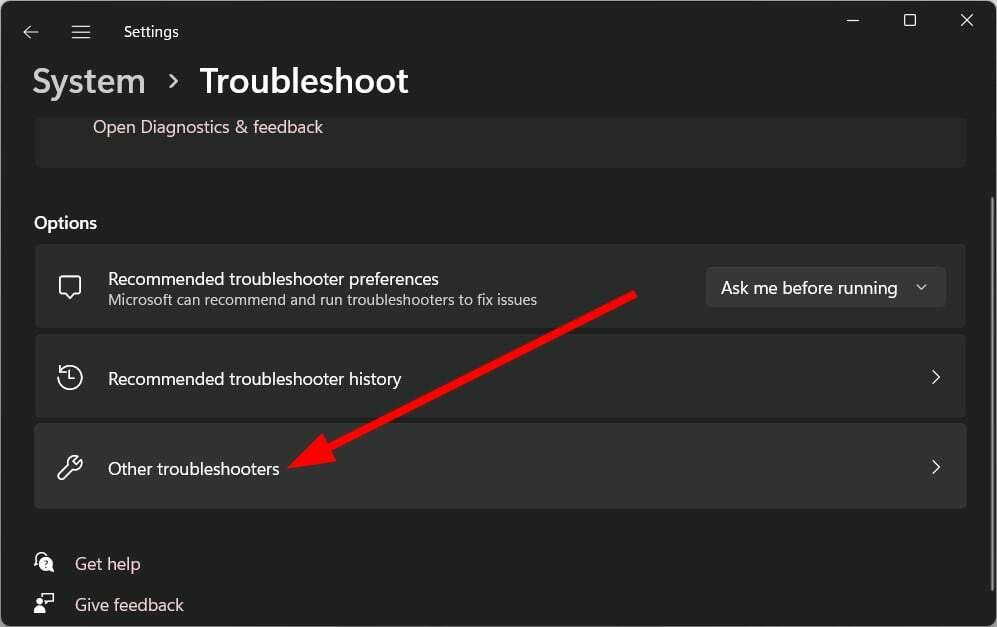
- Kattintson a Fuss melletti gombot Windows Store alkalmazások választási lehetőség.

- Kövesd a a képernyőn megjelenő lépéseket a hibaelhárítás megkezdéséhez.
- Alkalmaz a kért javításokat.
- Újrakezd a számítógépét.
A Windows Áruház hibaelhárítójának futtatása kijavíthat bizonyos mögöttes problémákat a Microsoft Store-ban. Ez is lehet az oka annak, hogy a WSreset parancs nem működik. Próbálja ki ezt a megoldást, és ellenőrizze, hogy ez megoldja-e a problémát.
- Az Adobe After Effects lassan fut? 5 módszer a felgyorsításra
- rtf64x64.sys: Hogyan lehet kijavítani ezt a kék képernyős halálos hibát
- 0x800704C6: A Microsoft Store hibájának kijavítása
2. Hajtsa végre az SFC és DISM parancsokat
- megnyomni a Győzelem gomb a megnyitásához Rajt menü.
- Nyissa meg a parancssor adminisztrátorként.

- Írja be az alábbi parancsot, és nyomja meg Belép.
sfc /scannow
- Várja meg, amíg a folyamat befejeződik.
- Írja be az alábbi parancsot, és nyomja meg Belép.
DISM /Online /Cleanup-image /RestoreHealth - Újrakezd a számítógépét.
A fenti SFC Scan és DISM parancsok futtatásával javíthatja a sérült vagy hiányzó rendszerfájlokat.
Szakértői tipp:
SZPONSORÁLT
Néhány PC-problémát nehéz megoldani, különösen, ha hiányzó vagy sérült rendszerfájlokról és Windows tárolókról van szó.
Ügyeljen arra, hogy speciális eszközt használjon, mint pl Fortect, amely átvizsgálja és lecseréli a törött fájlokat a tárhelyéből származó friss verziókra.
Azonban egy dedikált rendszerjavító, mint a Fortect ilyen forgatókönyvekben csodákra képes. Ezzel a szoftverrel javíthatja a hiányzó rendszerfájlokat, javíthatja a rendszer összeomlását, javíthatja a BSOD hibákat, javíthatja a DLL hibákat és még sok mást.
3. Állítsa vissza a Microsoft Store-t
- megnyomni a Győzelem + én kulcsok a nyitáshoz Beállítások.
- Kattintson Alkalmazások elemre a bal oldali ablaktáblából.

- Válassza ki Telepített alkalmazások.
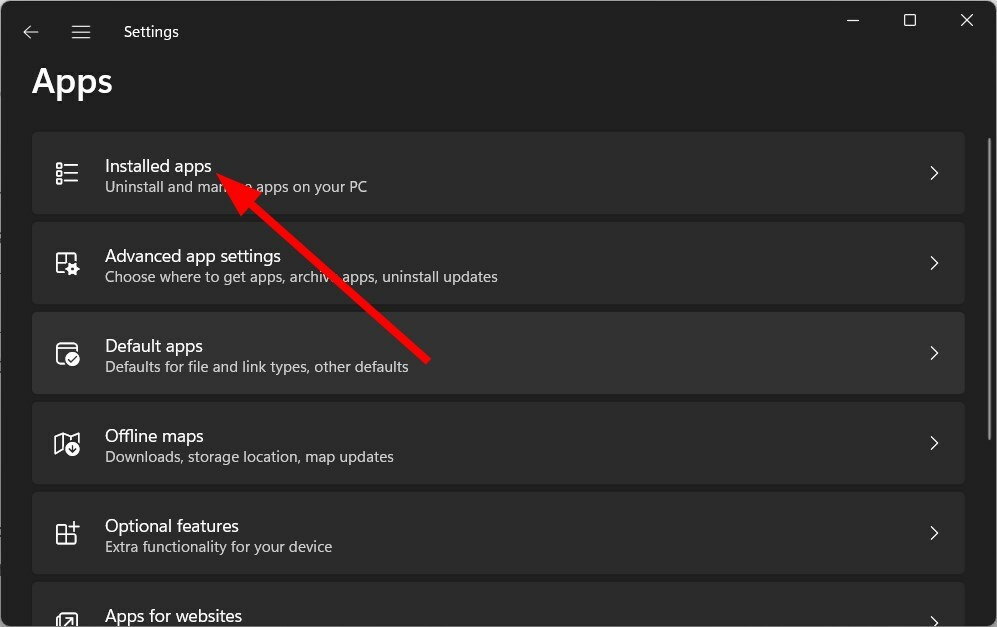
- Keresse meg Microsoft Store.
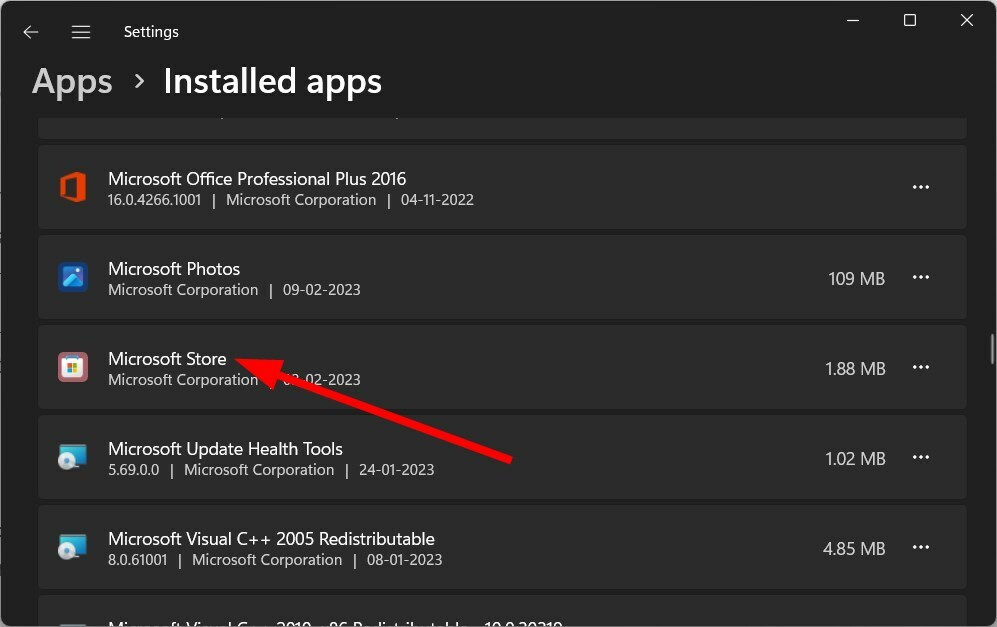
- Kattintson a 3 pontos ikon mellett Microsoft Store és válassza ki Haladó beállítások.
- Görgessen le, és válassza ki Visszaállítás.
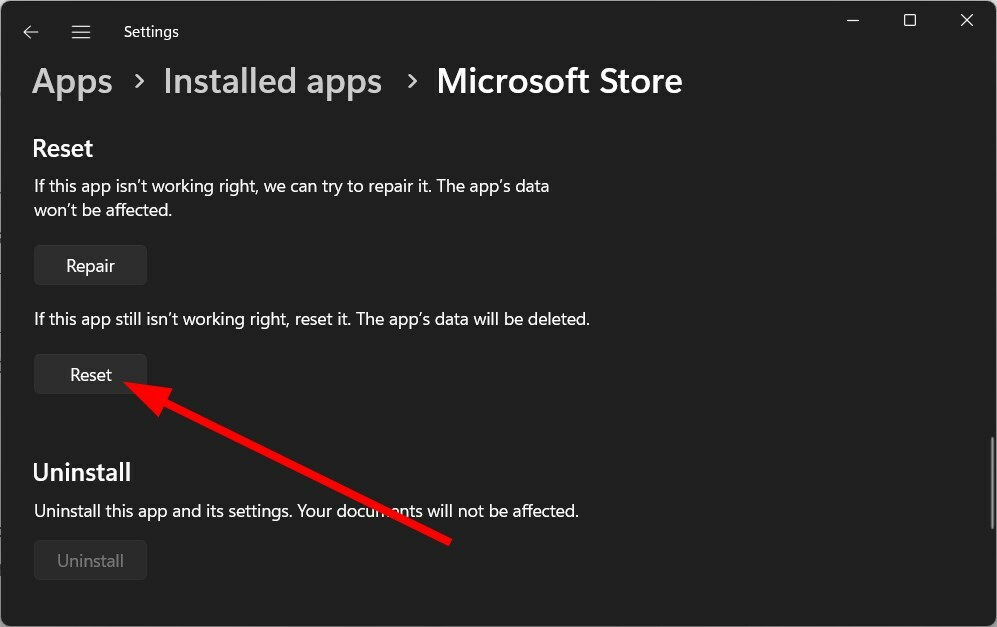
- Kövesd a képernyőn megjelenő utasításokat az alkalmazás visszaállításához.
- Újrakezd a számítógépét.
A Microsoft Store visszaállítása segíthet a programmal kapcsolatos több hiba megoldásában. Megpróbálhatja a Microsoft Store javítását is, és ellenőrizze, hogy ez segít-e javítani a Wsreset nem működik hibát.
4. Telepítse újra a Microsoft Store-t
- Nyissa meg a Rajt menü gomb megnyomásával Győzelem kulcs.
- Nyisd ki Parancssor rendszergazdaként.

- Írja be az alábbi parancsot, és nyomja meg Belép.
Get-AppXPackage -AllUsers | Foreach {Add-AppxPackage -DisableDevelopmentMode -Register "$($_.InstallLocation)\AppXManifest.xml"} - Újrakezd a számítógépét.
Valószínűleg a Microsoft Store hibásan működik egy problémás fájl miatt, ezért a WSreset parancs nem működik.
A probléma megoldásához javasoljuk, hogy telepítse újra a Microsoft Store-t számítógépére, és ellenőrizze, hogy ez megoldja-e a problémát.
5. Állítsa alaphelyzetbe a számítógépet
- megnyomni a Győzelem + én gombok megnyitásához Beállítások menü.
- Kattintson Felépülés.

- Kattints a Állítsa vissza a számítógépet gombot a Állítsa vissza ezt a számítógépet választási lehetőség.

- Válaszd ki a Tartsa meg a fájljaimat választási lehetőség.
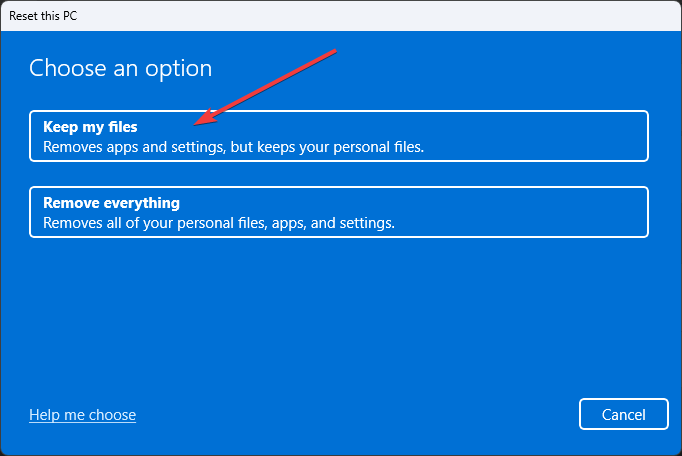
- Kövesse a képernyőn megjelenő utasításokat fejezze be a Reset folyamatot.
Ha semmi sem működik, végső megoldásként javasoljuk, hogy állítsa vissza a számítógépet. A számítógép alaphelyzetbe állításakor kövesse a fenti lépéseket, mivel ez megakadályozza a fájlok törlését.
Ez áll tőlünk ebben az útmutatóban. Ha a A Microsoft Store nem működik Windows 10 vagy 11 számítógépén, akkor a probléma megoldásához ellenőrizze az útmutatónkban található megoldásokat.
A felhasználók arról számoltak be, hogy találkoztak a hiba 0x80004003 a Microsoft Store-hoz kapcsolódóan. Gyorsan megoldhatja a hibát az útmutatónkban említett megoldások alkalmazásával.
Van egy útmutatónk is, amely hat módszert tartalmaz a Microsoft probléma megoldására Tárolási hiba 0x800706d9. Ezenkívül tekintse meg útmutatónkat, amely elmagyarázza, hogyan javíthatja ki a Microsoft Store hiba 0x00000190.
Nyugodtan tudassa velünk az alábbi megjegyzésekben, hogy a fenti megoldások közül melyik javította ki a WSreset parancs nem működő problémáját.
Továbbra is problémákat tapasztal?
SZPONSORÁLT
Ha a fenti javaslatok nem oldották meg a problémát, akkor számítógépén súlyosabb Windows-problémák léphetnek fel. Javasoljuk, hogy válasszon egy olyan all-in-one megoldást, mint pl Fortect a problémák hatékony megoldásához. A telepítés után egyszerűen kattintson a Megtekintés és javítás gombot, majd nyomja meg Indítsa el a Javítást.


![A Microsoft Store oldalt nem sikerült betölteni [Megoldva]](/f/9a78c9dbcfab2b68e1a40bfdf40d5ae3.jpg?width=300&height=460)