A Windows rendszerben kétféle fiók létezik. Az egyik felhasználói fiók, a másik pedig rendszergazdai fiók. Az adminisztrátori fiók teljes hozzáféréssel rendelkezik más felhasználói fiókok kezeléséhez, valamint szoftver- és hardver-illesztőprogramok stb. De amikor felhasználóként jelentkezett be, akkor szükség lehet rendszergazdai hozzáférésre a szoftver vagy hardver illesztőprogramok telepítéséhez vagy egy adott alkalmazás futtatásához. Ehhez előfordulhat, hogy a „Futtatás rendszergazdaként” alkalmazással kell megnyitnia az alkalmazást. Ez a cikk bemutatja, hogyan futtathat egy alkalmazást rendszergazdaként sokféleképpen.
A „Futtatás rendszergazdaként” minden alkalommal, amikor megpróbál futtatni egy programot, megjelenik a Felhasználói fiókok ellenőrzése parancs. A program csak az adminisztrátori jelszó (PIN) megadása után fog futni. Az UAC parancs az alábbiak szerint jelenik meg.

Módszer: Hogyan nyithat meg egy alkalmazást Rendszergazda módban a Start menüből
Menjen az alkalmazás parancsikonjára a Start menüből.
nyomja meg CTRL + SHIFT és Kattintson a gombra együtt.
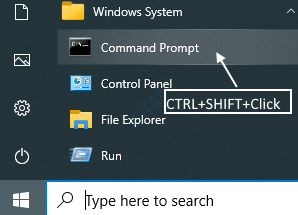
Módszer: Nyisson meg egy alkalmazást a Start menü helyi parancsikonjának helyi menüjéből
Miután elérte a program parancsikont a Start menüből, kattintson a jobb gombbal Futtatás rendszergazdaként.
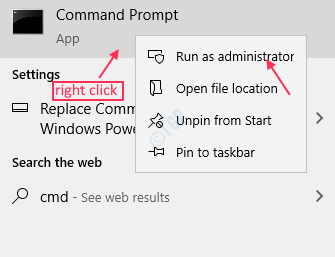
Módszer: Futtasson egy alkalmazást az asztali ikonról.
Kattintson a jobb gombbal a program ikonjára az asztalon.
Kattintson a gombra Futtatás rendszergazdaként.
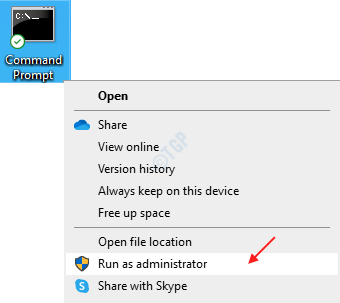
Módszer: Alkalmazás megnyitása a tálca ikonról.
Kattintson a jobb gombbal az alkalmazás ikonjára a tálcán.
Ezután kattintson a jobb gombbal az alkalmazás nevére a listából, mint az alább látható.
Végül kattintson aFuttatás rendszergazdaként“.
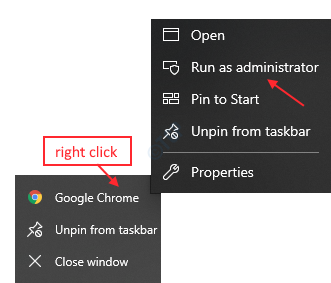
Módszer: Futtasson egy programot rendszergazdaként a program exe fájljából
Lépjen a Program Files oldalra.
Böngésszen a program futtatható fájljáig, és kattintson rá a jobb egérgombbal.
Válassza a lehetőséget Futtatás rendszergazdaként.
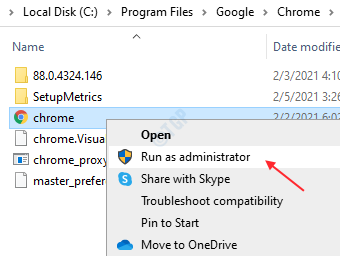
Jegyzet:- Minden alkalommal, amikor megpróbál egy alkalmazást rendszergazdaként futtatni, látni fogja az UAC parancsot, és az adminisztrátori adatok megadása után futtathatja az alkalmazást.
Módszer: Hogyan futtassunk egy alkalmazást rendszergazdaként az File Explorer alkalmazás alkalmazásával.
Miután elérte az alkalmazásmappát, válassza ki az alkalmazást.
Ezután megjelenik az Alkalmazáseszközök fül. Kattintson rá a szalag megjelenítéséhez.
Miután rákattintott, láthatja, hogy van egy gomb „Futtatás rendszergazdaként“.
Kattintson rá a program futtatásához rendszergazdaként.
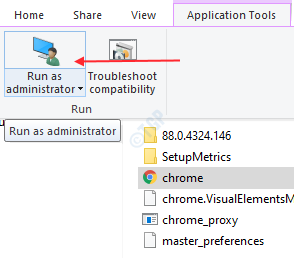
Módszer: Hogyan indíthat el egy alkalmazást rendszergazdaként a keresési ablak segítségével
Írja be a keresősávba az alkalmazás nevét.
Kattintson a jobb gombbal az alkalmazás nevére, majd válassza a Kiválaszt lehetőséget Futtatás rendszergazdaként.

Módszer: Nyisson meg egy alkalmazást rendszergazdaként a futtatási ablakon keresztül.
nyomja meg Ctrl + R és írja be az alkalmazás futtatható fájlnevét (például chrome.exe).
nyomja meg CTRL + SHIFT együtt és üsse Belép.
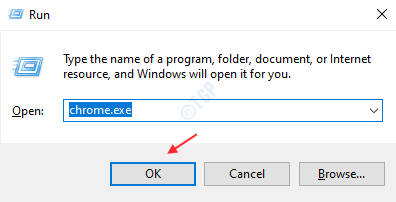
Módszer: Az alkalmazás futtatása minden alkalommal rendszergazdaként
1. lépés: Menj Tulajdonságok az alkalmazás.
Válassza a lehetőséget Parancsikon fülre és kattintson Fejlett.

2. lépés: A Speciális tulajdonságok megnyitásakor kattintson a gombra Futtatás rendszergazdaként jelölőnégyzetet.
Kattintson a gombra RENDBEN.
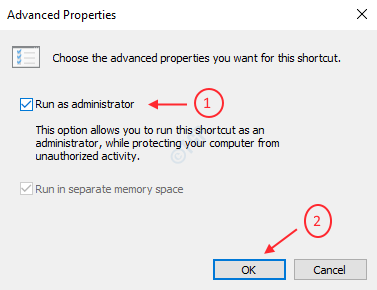
Ez többféleképpen indíthatja el az alkalmazást rendszergazdaként.
Remélem, érdekesnek és hasznosnak találta ezt a cikket.
Köszönöm!


