Adjon hozzá időpontot kiegészítőkkel vagy magából a Microsoft PowerPointból
- Ha időzítőt ad a PowerPoint prezentációihoz, nyomon követheti az eltöltött és a hátralévő időt.
- Időzítőt adhat a prezentációhoz, ha beilleszti azt a Microsoft bővítmények könyvtárából.
- Egy másik lehetőség, hogy hozzon létre egy PowerPoint visszaszámlálót a prezentációhoz.
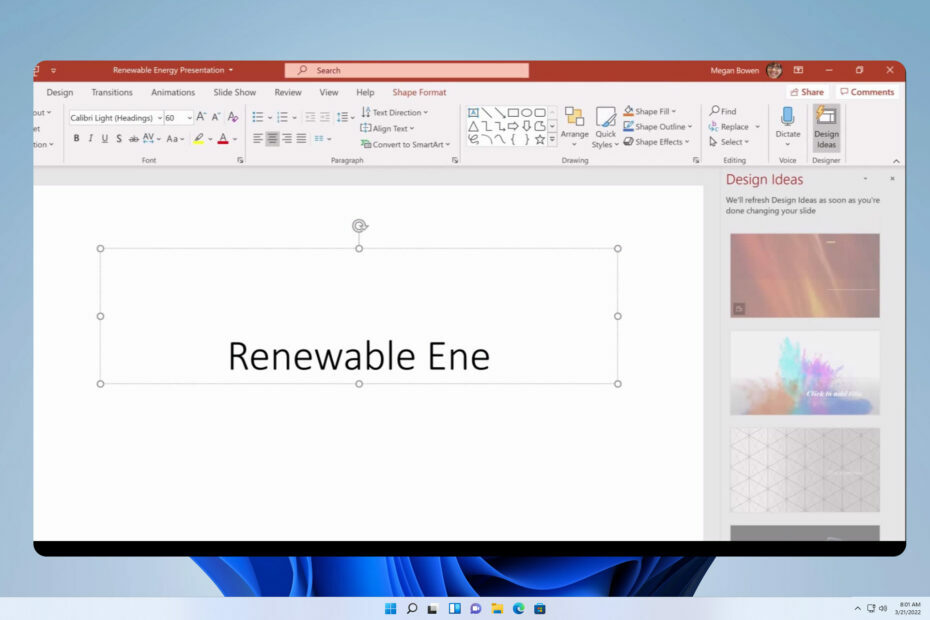
xTELEPÍTÉS A LETÖLTÉSI FÁJLRA KATTINTVA
Ez a szoftver kijavítja a gyakori számítógépes hibákat, megvédi Önt a fájlvesztéstől, a rosszindulatú programoktól és a hardverhibáktól, és optimalizálja számítógépét a maximális teljesítmény érdekében. Javítsa ki a számítógéppel kapcsolatos problémákat és távolítsa el a vírusokat 3 egyszerű lépésben:
- Töltse le a Restoro PC-javító eszközt amely a szabadalmaztatott technológiákkal együtt jár (szabadalom elérhető itt).
- Kattintson Indítsa el a szkennelést hogy megtalálja azokat a Windows-problémákat, amelyek számítógépes problémákat okozhatnak.
- Kattintson Mindet megjavít a számítógép biztonságát és teljesítményét befolyásoló problémák megoldásához.
- A Restorót letöltötte 0 olvasói ebben a hónapban.
A PowerPoint lehetővé teszi a felhasználók számára, hogy igényeiknek megfelelően testreszabják prezentációikat, növelve az érthetőséget és a kényelmet. Egy gyakori testreszabható funkció az időzítő hozzáadása a PowerPoint-prezentációkhoz. Ezért megvitatjuk egy visszaszámláló beillesztését a PPT-be.
Ezenkívül ellenőrizheti, hogy találkozik-e a A PowerPoint nem tud videót beszúrni a kiválasztott fájlból hiba.
Miért kell időzítőt hozzáadnom a PowerPoint bemutatómhoz?
Az időzítő hozzáadása a PowerPoint-prezentációhoz számos előnnyel jár az előadó és a közönség számára. Néhány figyelemre méltó:
- Az időzítő beszúrásával Ön és közönsége megtudhatja, mennyi idő telt el a bemutató kezdete óta.
- Az időzítő segít az előadónak óvatosnak és tudatosnak lenni olyan helyzetekben, amikor időkorlátja van.
- Ezenkívül, ha időzítőt ad hozzá a PowerPoint-prezentációhoz, szünetet jelenthet. Segít a közönségnek pontosan tudni, mikor kell visszaülnie a helyére.
Összességében az időzítő praktikus eszköz a prezentáció során, hiszen minden jó előadó ismeri az időzítés fontosságát. Megbeszélünk azonban néhány alapvető lépést, amelyeket követve adhat hozzá időzítőt a diákhoz.
Ezenkívül olvashat arról, hogyan kell engedélyezze a prezentációs módot a Microsoft PowerPointban Windows PC-n.
Hogyan adhatok időzítőt egy PowerPoint bemutatóhoz?
1. Használjon bővítményt
- Kattints a Beszúrás fület a felső sávban. Érintse meg a Bővítmények beszerzése gombot az eszköztáron a bővítmény menü eléréséhez.

- Erre lesz irányítva A Microsoft bővítményboltja. Keressen rá a időzítő az elérhető opciók megtekintéséhez, majd kattintson a gombra Hozzáadás gomb.

- Várja meg, amíg az időzítő tükrözi az előadást.

A bővítmény bekerül az aktuális PowerPoint-diába, és a bemutatóban lép érvénybe. Olvassa el részletes útmutatónkat a javítási módokról prezentáció nem nyitható meg hiba a PowerPointban.
2. Hozzon létre egy sávos visszaszámlálót
- Nyissa meg azt a diát, amelyhez az időzítőt hozzá szeretné adni, kattintson a gombra Beszúrás fület a felső sávon, majd érintse meg a gombot Alakzatok az eszköztárról. Válassza ki Téglalap lerajzolni.

- Kattintson a kívánt formára, és lépjen a Animációk lapon. Válaszd a Animáció hozzáadása ikont a jobb oldali ablaktáblában, majd válasszon egy választási lehetőség ban,-ben Kijárat szakasz.

- Kattints a Effektus opciók gombot a Élénkség lapokat, majd válassza ki, hogy melyik irányba szeretné elérni időzítő eltűnni.

- Az Animációk lapon lépjen a következőre: Időzítés, kattintson Időtartam, és írja be, hogy mennyi ideig szeretné az időzítőt visszaszámlálni.
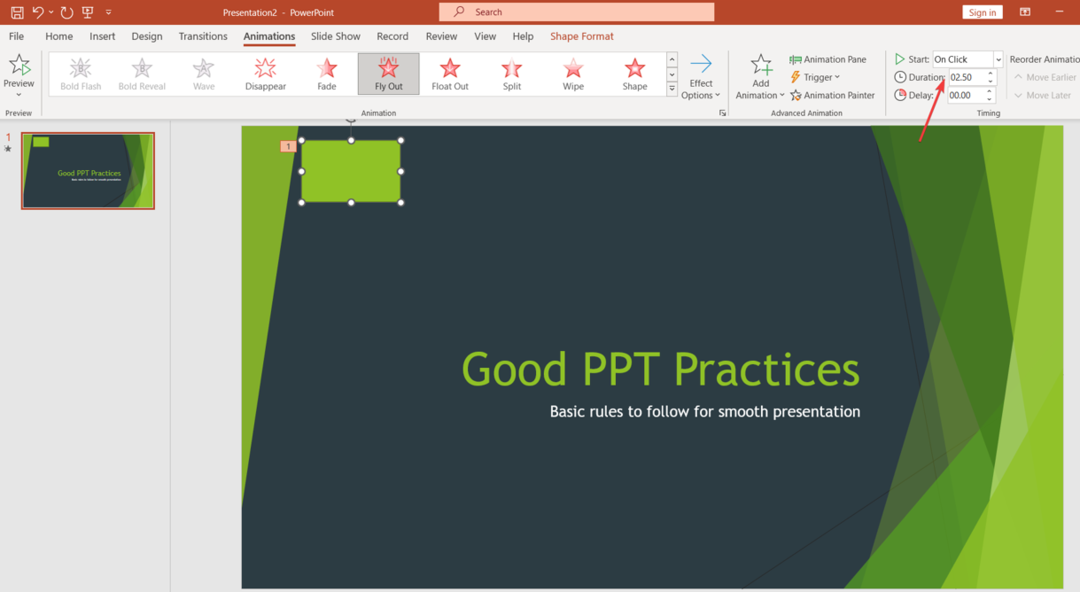
- Közvetlenül a felett Időtartam fület, kattintson Rajt és válasszon egy jelzést, amellyel pontosan szabályozhatja, hogy mikor kezdődik a visszaszámlálás.
A fenti lépések egy sávszerű időzítőt hoznak létre egy téglalap alakú térben, és lehetővé teszik a működésének testreszabását.
Elolvashatja, mit kell tennie, ha találkozik a A PowerPoint fájl sérült, ezért nem lehet megnyitni/menteni hiba a dia megnyitásakor.
- Ez a kép jelenleg nem jeleníthető meg Wordben [Javítás]
- 6 módszer a 30015-26-os Office-frissítési hiba javítására
- Tedd átlátszóvá a kép hátterét a PowerPointban [2 módszer]
3. Hozzon létre egy visszaszámlálót
- Nyissa meg azt a diát, amelyhez az időzítőt hozzá szeretné adni, kattintson a gombra Beszúrás fület a felső sávon, majd érintse meg a gombot Alakzatok az eszköztárról. Válassza ki Kör.

- Kattintson a körre, és lépjen a Alakformátum fület, majd válassza ki Formázási ablaktábla az eszköztárban.
- Kattintson Tölt és válassza ki Szín, majd válassza ki a kívánt színt.

- Menj a Animációk Lapon kattintson a Animáció hozzáadása ikont a jobb oldali ablaktáblában, majd válasszon egy választási lehetőség ban,-ben Bejárat szakasz.

- Kattintson a központi kör és menj a Élénkség lapon
- A Animációk lapon lépjen a Időzítés menüben kattintson a gombra Időtartam, és írja be, hogy mennyi ideig szeretné az időzítőt visszaszámlálni.

- A Időzítés menü, kattintson Rajt és válasszon egy jelzést, amellyel pontosan szabályozhatja, hogy mikor kezdődik a visszaszámlálás.
Ezen túlmenően, részletes útmutatónk is érdekelheti A PowerPoint nem nyílik meg a Windows 11 rendszerben és a javítás módjai.
Ezenkívül van egy átfogó cikkünk a használatról A PowerPoint előadói edzője néhány egyszerű lépésben.
Ha további kérdései vagy javaslatai vannak, kérjük, tegye fel azokat a megjegyzés rovatban.
Még mindig vannak problémái? Javítsa ki őket ezzel az eszközzel:
SZPONSORÁLT
Ha a fenti tanácsok nem oldották meg a problémát, a számítógépén mélyebb Windows-problémák léphetnek fel. Ajánljuk töltse le ezt a PC-javító eszközt (Nagyon értékelték a TrustPilot.com webhelyen), hogy könnyen kezeljék őket. A telepítés után egyszerűen kattintson a Indítsa el a szkennelést gombot, majd nyomja meg Mindet megjavít.

![Tedd átlátszóvá a kép hátterét a PowerPointban [2 módszer]](/f/d28be4609ec0fbcd3e7ec235b0208687.png?width=300&height=460)
