A Windows 7 véletlenszerű leállásait túlmelegedés okozhatja
- Néha a rendszer véletlenszerűen leáll a Windows 7 rendszerben, amit gyakran tápellátási problémák vagy BIOS-problémák okoznak.
- Ez könnyen megoldható az operációs rendszer frissítésével vagy a Gyorsindítás opció kikapcsolásával.

xTELEPÍTÉS A LETÖLTÉSI FÁJLRA KATTINTVA
Ez a szoftver kijavítja a gyakori számítógépes hibákat, megvédi Önt a fájlvesztéstől, a rosszindulatú programoktól és a hardverhibáktól, és optimalizálja számítógépét a maximális teljesítmény érdekében. Javítsa ki a számítógéppel kapcsolatos problémákat és távolítsa el a vírusokat 3 egyszerű lépésben:
- Töltse le a Restoro PC-javító eszközt amely a szabadalmaztatott technológiákkal együtt jár (szabadalom elérhető itt).
- Kattintson Indítsa el a szkennelést hogy megtalálja azokat a Windows-problémákat, amelyek számítógépes problémákat okozhatnak.
- Kattintson Mindet megjavít a számítógép biztonságát és teljesítményét befolyásoló problémák megoldásához.
- A Restorót letöltötte 0 olvasói ebben a hónapban.
Előfordulhat, hogy Windows 7 rendszerű számítógépe véletlenszerűen leáll. Ez frusztráló lehet, mivel előfordulhat, hogy elveszítheti a nem mentett munkát, vagy akár újra kell indítania a számítógépet, miközben valami fontosat csinál.
Ha játék közben a rendszere leáll, és kíváncsi arra, hogy nem melegedett-e túl, nézze meg nálunk a számítógép leállása játék közben útmutató.
Mi az oka a Windows 7 véletlenszerű leállásának?
Amikor egy rendszer véletlenszerűen kikapcsol, az összes folyamatban lévő munka elveszik, ami frusztráló lehet. Számos probléma a rendszer figyelmeztetés nélküli kikapcsolásához vezethet.
Véletlenszerű leállítás esetén, ha a rendszer lefagyásával, majd újraindításával szembesül, tekintse meg útmutatónkat a probléma megoldásához. a számítógép folyamatosan lefagy és újraindul.
A Windows 7 véletlenszerű leállásának leggyakoribb okai a következők:
- Túlmelegedés – Ha a CPU vagy a GPU hőmérséklete túllépi a biztonságos határértéket, a rendszer automatikusan kikapcsolhat a károsodás elkerülése érdekében.
- Tápellátási problémák – Ha a tápegység nem biztosít elegendő energiát, vagy ha nem stabil, a rendszer véletlenszerű kikapcsolását okozhatja.
- Szoftverproblémák – Egyes esetekben szoftverproblémák a rendszer véletlenszerű leállásához vezethetnek. Ennek oka lehet egy hibás illesztőprogram vagy egy hibás harmadik féltől származó alkalmazás.
- BIOS problémák – Ha a BIOS nincs megfelelően konfigurálva vagy elavult, a rendszer véletlenszerű kikapcsolását okozhatja.
Most, hogy ismerjük a Windows 7 véletlenszerű leállásának okait, nézzünk meg néhány módszert a javításra.
Mit tehetek, ha a Windows 7 véletlenszerűen leáll?
Mielőtt a részletes megoldások felé haladnánk, próbáljunk ki néhány gyors javítást:
- Győződjön meg arról, hogy a hűtőnyílások nincsenek eltömődve, és a ventilátor megfelelően működik, mert a túlmelegedés az egyik fő oka.
- Ellenőrizze a tápegységet, és győződjön meg arról, hogy megfelelően van-e csatlakoztatva.
- Próbálja újraindítani a számítógépet, mert néha egy egyszerű újraindítás megoldhatja a problémát.
A fenti gyors előzetes ellenőrzések végrehajtása után próbálja ki az alábbi részletes megoldásokat, ha a számítógép továbbra is véletlenszerűen leáll.
1. Kapcsolja ki a Gyorsindítást
- Kattintson a ablakok gombot, és válassza ki Kezelőpanel.

- Kattintson Rendszer és biztonság majd kattintson rá Energiagazdálkodási lehetőségek.

- Kattintson Válassza ki a bekapcsológombok működését a bal oldali menüsorban, majd kattintson a gombra Módosítsa a jelenleg nem elérhető beállításokat.
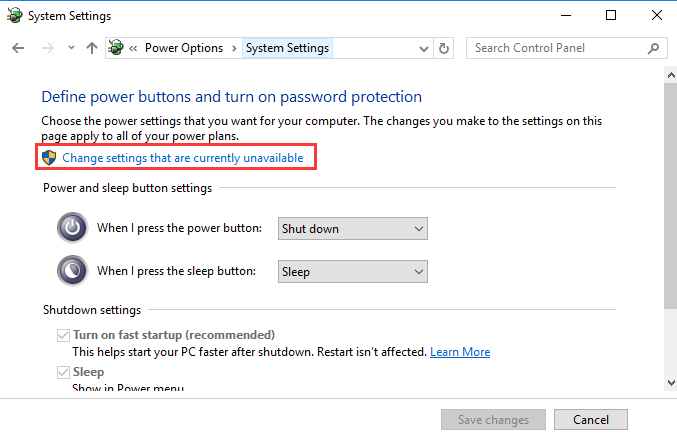
- Ban,-ben Leállítási beállítások lapon törölje a jelet a Kapcsolja be a Gyorsindítás opciót majd kattintson a Változtatások mentése gomb.
Ha Windows 11-et használ, és ugyanazzal a problémával szembesül, tekintse meg ezt az útmutatót kapcsolja ki a Gyorsindítást a Windows 11 rendszerben.
2. Az automatikus újraindítás letiltása rendszerhiba esetén
- Kattintson a Rajt gombot, és indítsa újra a számítógépet.
- Miközben a számítógép elindul, tartsa lenyomva a gombot F8 gombot, és beírja a Speciális rendszerindítási opciós ablaka.
- A nyílbillentyűkkel válassza ki Az automatikus újraindítás letiltása rendszerhiba esetén és nyomja meg Belép.

A véletlenszerű leállási probléma mellett néha, ha a rendszer véletlenszerűen újraindul, itt van egy útmutató a probléma megoldásához. a számítógép váratlanul újraindul.
3. Frissítse az elavult Display adapter illesztőprogramjait
- Kattintson a Rajt gombra, majd kattintson a jobb gombbal Számítógép és válassza ki a Tulajdonságok opciót a legördülő menüből.
- Kattintson Eszközkezelő a bal oldali menüsorban.

- Kattintson duplán Kijelző adapterek, majd kattintson a jobb gombbal Inter (R) G33/G31 Express lapkakészlet család majd kattintson rá Frissítse az illesztőprogramot.
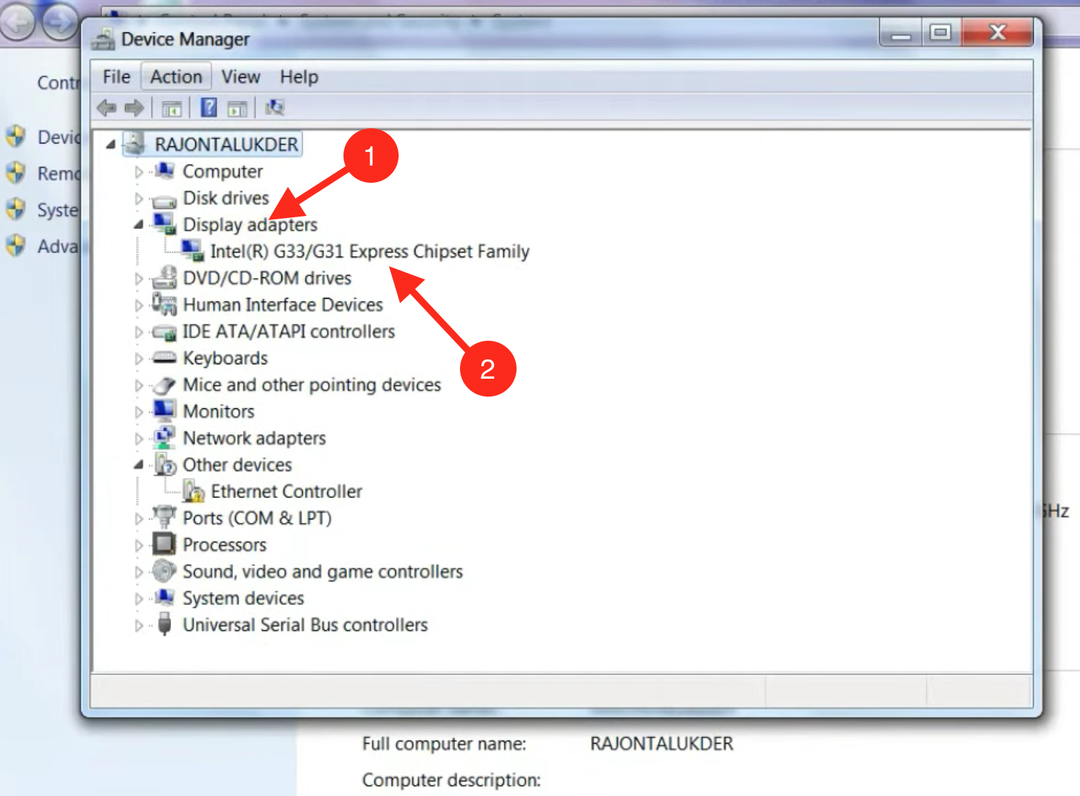
- Ezután kattintson a gombra A frissített illesztőprogramok automatikus keresése.

- Kövesse a képernyőn megjelenő utasításokat, és készen is lesz a frissített illesztőprogramokkal.
Az elavult illesztőprogramok sok problémát okozhatnak a rendszerben, és ez a rendszer véletlenszerű leállásához is vezethet. Tehát győződjön meg arról, hogy frissítette a kijelzőadapter illesztőprogramjait.
Szakértői tipp:
SZPONSORÁLT
Néhány PC-problémát nehéz megoldani, különösen, ha sérült adattárakról vagy hiányzó Windows-fájlokról van szó. Ha problémái vannak a hiba kijavításával, előfordulhat, hogy a rendszer részben meghibásodott.
Javasoljuk, hogy telepítse a Restoro eszközt, amely átvizsgálja a készüléket, és azonosítja a hibát.
Kattints ide a letöltéshez és a javítás megkezdéséhez.
Ha nem érzi magát kényelmesen ezzel a módszerrel, és valamilyen eszközt keres ehhez, akkor tekintse meg útmutatónkat a legjobb illesztőprogram-érzékelő szoftver; vegye figyelembe, hogy ezek az eszközök a Windows 11 rendszeren is működnek.
Az elavult kijelzőadapter-illesztőprogramok kézi frissítése mellett javasoljuk, hogy próbáljon ki egy automatizált eszközt, például a DriverFixet, hogy segítsen Önnek.
Ez az eszköz alaposan átvizsgálja eszközét, és megjeleníti az elavult illesztőprogramok listáját, és egyetlen kattintással azonnal frissíti őket a legújabb és helyes verziókkal.

DriverFix
A rendszerhibák megelőzése érdekében hagyja, hogy a DriverFix segítsen megtalálni az összes elavult illesztőprogram legújabb frissítését.
4. Vizsgálja meg számítógépét vírusok szempontjából
- Kattintson a Rajt gomb, típus Microsoft biztonsági alapokgombot, majd nyomja meg Belép.
- Tól től Szkennelési beállítások, kattints a Teljes rádió gombot, majd kattintson a gombra Szkenneld most gomb.

- A vizsgálat befejezése után, ha nem talál semmit, a számítógép a következőként lesz megjelölve Védett. A rendszer megtisztítja számítógépét, ha a Security Essentials rosszindulatú programot talál.
A vizsgálat befejeztével az összes rosszindulatú program törlődik. Remélhetőleg a te problémád is megoldódik.
Abban az esetben, ha a Windows Defender nem ellenőrzi a rendszert. Ezután tekintse meg a teljes útmutatónkat A Windows Defender nem vizsgálja meg a Windows rendszert.
- Windows 7 frissítési hiba 80072efe [Megoldva]
- A Windows 7 rendszerű számítógép véletlenszerűen lefagy: 5 módszer a javításra
- WHEA belső hiba: Javítsa ki a következő 9 gyors módszerrel
5. Frissítse a Windows rendszert
- Kattintson a Rajt gombot, majd válassza ki a Kezelőpanel választási lehetőség.
- Ezután kattintson a gombra Rendszer és biztonság.

- Benne Rendszer és biztonság ablakok, kattintson rá Windows Update.

- Ezután kattintson a gombra Frissítések keresése, és a rendszer elkezdi ellenőrizni az elérhető frissítéseket. Ez a folyamat eltarthat egy ideig.
- Ezután kattintson a Frissítések telepítése gombot a frissítés telepítésének megkezdéséhez.
A folyamat befejezése után a Windows a legújabb verzióra frissül, és a probléma kijavításra kerül. Ne habozzon, tekintse meg útmutatónkat, ha Ön A Windows nem frissül.
6. Indító programok letiltása
- nyomja meg Ablak + R a Runbox megnyitásához írja be a következő parancsot, és nyomja meg a gombot Belép:
msconfig - Kattintson a üzembe helyezés fülön válassza ki az összes lehetőséget, kattintson a gombra az Összes letiltása gombot, és végül kattintson rá rendben.

- Ezután indítsa újra a számítógépet, és ellenőrizze, hogy a probléma megoldódott-e vagy sem.
7. Szerkessze az energiatervet
- Kattintson a Rajt gombot, majd válassza ki a Kezelőpanel lehetőség a megnyitásra.
- Kattintson Rendszer és biztonság majd kattintson rá Energiagazdálkodási lehetőségek.
- Ezután kattintson a gombra A terv beállításainak módosítása.

- Kattintson a legördülő menüre Helyezze alvó állapotba a számítógépet, válaszd ki a Soha opciót, és kattintson a Változtatások mentése gomb.
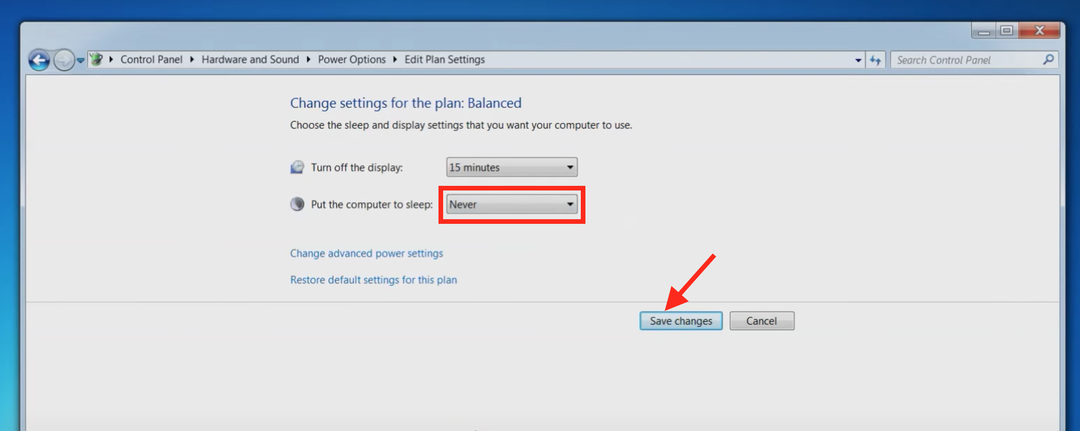
Ha a laptop véletlenszerűen leáll, amikor nem túlmelegszik, akkor az energiabeállítások lehet a kiváltó ok, és ezek újrakonfigurálása megoldja a trükköt.
A CPU okozhat hirtelen leállást?
Igen, a CPU okozhat hirtelen leállást, mivel ez táplálja a számítógépet, szó szerint. Az áramellátás drasztikus csökkenése vagy a CPU hardverproblémái akkor is felelősek lehetnek, ha a számítógép néhány perc után automatikusan leáll.
Tekintettel a túlmelegedési probléma, a CPU viseli a legnagyobb terhet, és a modern számítógépek úgy vannak beállítva, hogy automatikusan leálljanak, ha a hőmérséklet elér egy bizonyos küszöböt.
Ha tűzfalat használ, és a tűzfalértesítések zavarják, és szeretné letiltani őket, tekintse meg útmutatónkat hogyan lehet letiltani a tűzfal értesítéseit.
Reméljük, hogy ez a cikk sokat segített a probléma megoldásában. Ha további kérdései vannak, tudassa velünk az alábbi megjegyzések részben.
Még mindig problémái vannak? Javítsa ki őket ezzel az eszközzel:
SZPONSORÁLT
Ha a fenti tanácsok nem oldották meg a problémát, a számítógépén mélyebb Windows-problémák léphetnek fel. Ajánljuk töltse le ezt a PC-javító eszközt (Nagyon értékelték a TrustPilot.com webhelyen), hogy könnyen kezeljék őket. A telepítés után egyszerűen kattintson a Indítsa el a szkennelést gombot, majd nyomja meg Mindet megjavít.


