Új felhasználói fiók létrehozása a legegyszerűbb módja annak.
- Számos oka lehet az elsődleges fiók megváltoztatásának a Windows rendszeren, beleértve a biztonsági problémákat és a felhasználói felelősség változásait.
- A Beállítások, a Vezérlőpult vagy a Parancssor segítségével válthat a fiókok között a Windows 10 rendszeren.
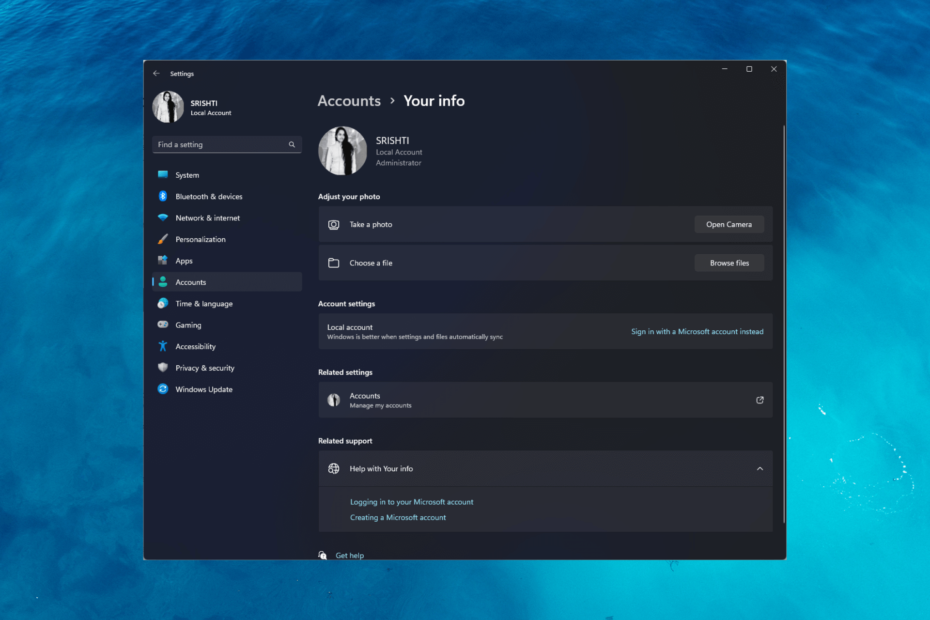
xTELEPÍTÉS A LETÖLTÉSI FÁJLRA KATTINTVA
- Töltse le a Restoro PC-javító eszközt amely a szabadalmaztatott technológiákkal együtt jár (szabadalom elérhető itt).
- Kattintson Indítsa el a szkennelést hogy megtalálja azokat a Windows-problémákat, amelyek számítógépes problémákat okozhatnak.
- Kattintson Mindet megjavít a számítógép biztonságát és teljesítményét befolyásoló problémák megoldásához.
- A Restoro-t letöltötte 0 olvasói ebben a hónapban.
A Windows lehetővé teszi a létrehozást és a kezelést több felhasználói fiók a számítógépén. Ha módot keres a fő fiók megváltoztatására a Windows 10 rendszerben, ez az útmutató végigvezeti a folyamaton.
Leírjuk az elsődleges fiók megváltoztatásának lépéseit és előfeltételeit, biztosítva a zökkenőmentes átállást és a számítógépe erőforrásaihoz és beállításaihoz való zavartalan hozzáférést.
Hogyan lehet megváltoztatni az elsődleges Microsoft-fiókot a Windows 10 rendszeren?
Mielőtt folytatná a fő fiók módosítását a Windows 10 rendszerben, fontos figyelembe venni a következő előfeltételeket:
- Győződjön meg arról, hogy számítógépe csatlakozik az internethez.
- Készítsen biztonsági másolatot fontos adatairól.
- Győződjön meg arról, hogy rendelkezik hozzáféréssel az aktuális elsődleges fiókhoz.
- Ellenőrizze a Az UAC engedélyezve van és megfelelő szintre állítva, hogy lehetővé tegye adminisztratív tevékenységeket a folyamat során.
Ha átment az ellenőrzéseken, használjon különböző módszereket a fiók megváltoztatásához.
1. Hozzon létre egy új felhasználói fiókot
- nyomja meg ablakok + én kinyitni a Beállítások kb.
- Menj Fiókok.

- Kattintson Család és más felhasználók.
- Most alatta Más felhasználók, kattintson Adjon hozzá valakit ehhez a számítógéphez.

- Kövesse a képernyőn megjelenő utasításokat új felhasználói fiók létrehozásához.
- A fiók létrehozása után jelölje ki, és válassza ki Fióktípus módosítása.

- Most állítsa be így Adminisztrátor és kattintson rendben.
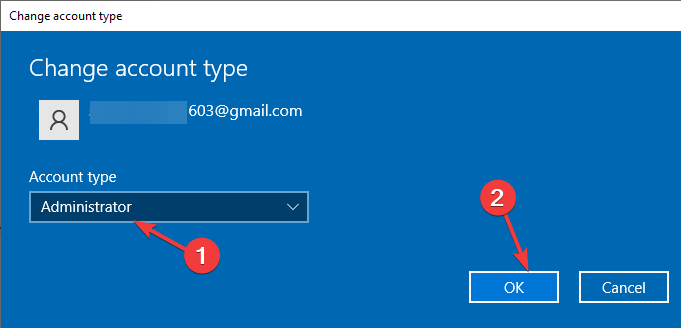
- Jelentkezzen ki a jelenlegi elsődleges fiókból, és jelentkezzen be az újba.
2. Felhasználói fiókok váltása
- nyomja meg ablakok + L számítógépének zárolásához vagy jelenlegi fiókjából való kijelentkezéshez.
- A bejelentkezési képernyőn válassza ki az elsődleges fiókként használni kívánt felhasználói fiókot, és adja meg a jelszót.
- nyomja meg ablakok + én kinyitni a Beállítások kb.
- Menj Fiókok.

- Kattintson Az Ön adatai.
- Most kattintson Jelentkezzen be inkább helyi fiókkal.

- Válassza ki a fiókot, majd adja meg a PIN kódot és kattintson Következő.

- Mostantól Adja meg helyi fiókadatait oldalon, írja be a Felhasználónév, és Új jelszó, és kattintson Következő.

- Jelentkezzen ki és jelentkezzen be az új fiókkal, és ez lesz a fő fiókja.
3. Váltás Microsoft-fiókról helyi fiókra
- megnyomni a ablakok gombot, keresse meg a felhasználói profil ikonját, kattintson a jobb gombbal, és válassza ki Fiókbeállítások módosítása.
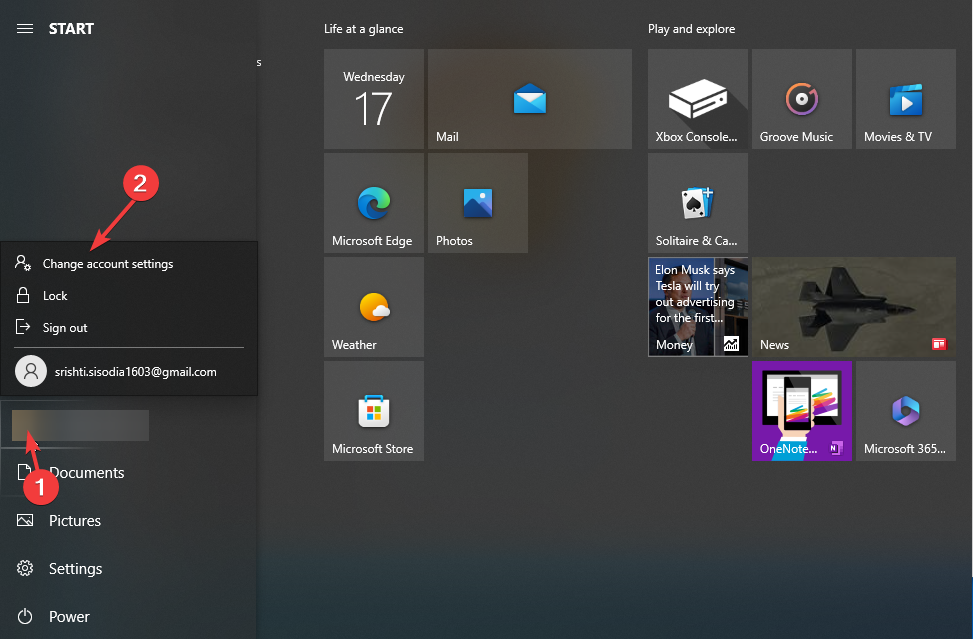
- A Az Ön adatai szakaszban kattintson Jelentkezzen be inkább helyi fiókkal.

- Most kattintson Jelentkezzen be inkább helyi fiókkal.
- Válassza ki a fiókot, majd adja meg a PIN kódot és kattintson Következő.

- Mostantól Adja meg helyi fiókadatait oldalon, írja be a Felhasználónév, és Új jelszó, és kattintson Következő.

- Jelentkezzen ki és jelentkezzen be az új fiókkal, és ez lesz az elsődleges fiókja.
- Hivatkozás érkezett vissza a szerverhibából [Javítás]
- Mi az Msra.exe, és hogyan kell letölteni és használni
4. Használja a Vezérlőpultot
- megnyomni a ablakok kulcs, típus Vezérlőpult, és kattintson Nyisd ki.
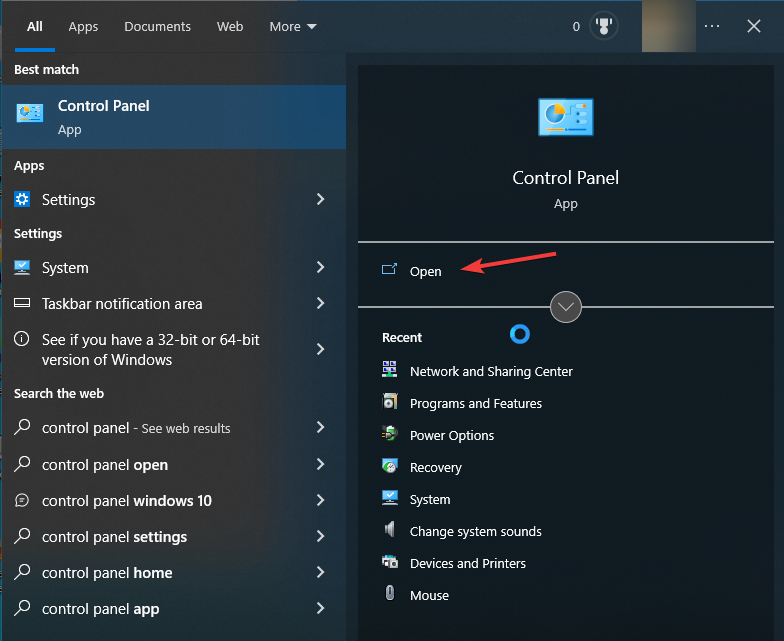
- Válassza ki Megtekintés: mint Kategória, és kattintson Felhasználói fiókok.

- Válassza ki Felhasználói fiókok újra.
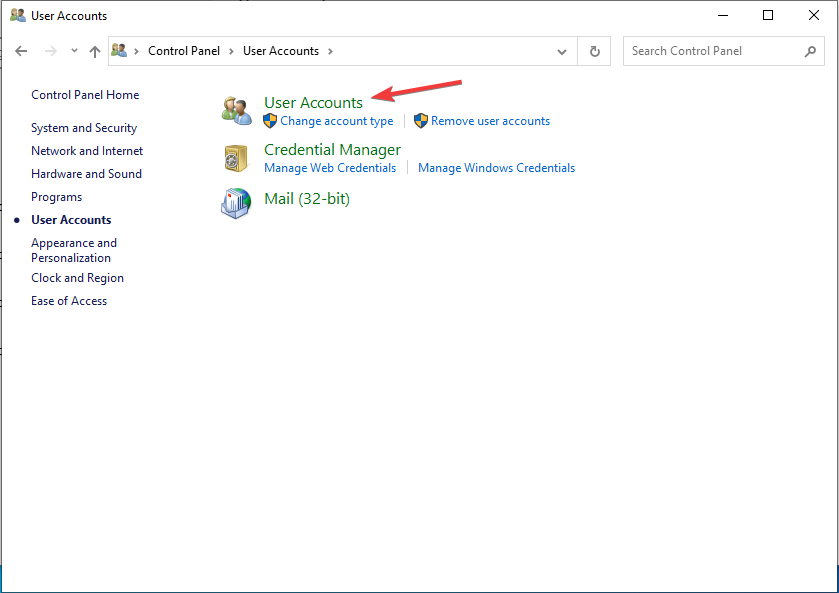
- Kattintson Másik fiók kezelése.

- Válassza ki a módosítani kívánt felhasználói fiókot.
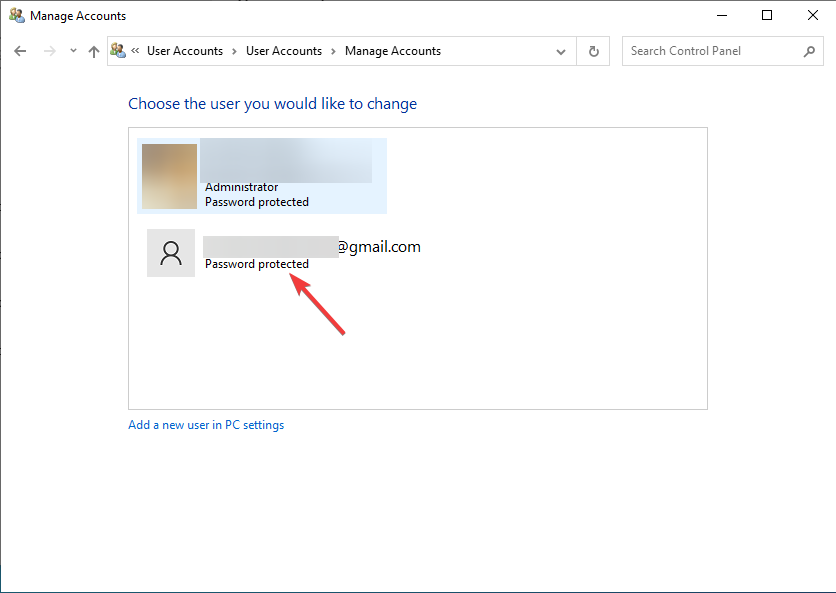
- Kattintson Módosítsa a fiók típusát.

- Sválaszt Adminisztrátor és kattintson a Fióktípus módosítása gomb.

- Most jelentkezzen ki, és jelentkezzen be az új fiókkal, és ez lehet a fő fiók.
5. Használja a Parancssort
- megnyomni a ablakok kulcs, típus parancssor, és kattintson Futtatás rendszergazdaként.

- Másolja és illessze be a következő parancsot új felhasználónév létrehozásához a csere után a kívánt felhasználónévvel és a használni kívánt jelszóval, és nyomja meg Belép:
net felhasználó/add - A fiók létrehozása után írja be a következő parancsot, és nyomja meg a gombot Belép:
net helyi csoport rendszergazdák/add 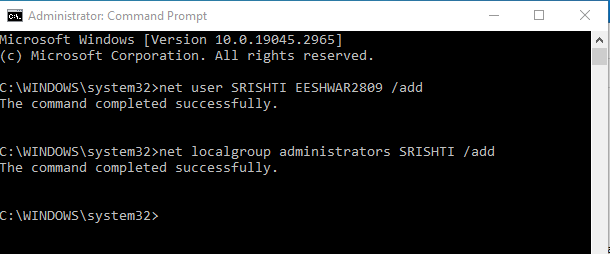
- Most jelentkezzen ki, és jelentkezzen be az új fiókkal, és ez lehet az elsődleges fiók.
Tehát ezekkel a módszerekkel módosíthatja fő fiókját a Windows 10 rendszerben.
Azt is javasoljuk, hogy olvassa el a következő útmutatónkat mi a teendő, ha nem tud bejelentkezni a Windows 10 rendszerbe a Microsoft-fiókkal.
Ha kérdése vagy javaslata van, nyugodtan említse meg őket az alábbi megjegyzések részben,
Még mindig vannak problémái? Javítsa ki őket ezzel az eszközzel:
SZPONSORÁLT
Ha a fenti tanácsok nem oldották meg a problémát, a számítógépén mélyebb Windows-problémák léphetnek fel. Ajánljuk töltse le ezt a PC-javító eszközt (Nagyon értékelték a TrustPilot.com webhelyen), hogy könnyen kezeljék őket. A telepítés után egyszerűen kattintson a Indítsa el a szkennelést gombot, majd nyomja meg Mindet megjavít.


![Hivatkozás érkezett vissza a szerverhibából [Javítás]](/f/8de5eacff61e053d9ba70ba0be18f179.png?width=300&height=460)