A probléma elhárításához telepítse újra a Microsoft Office-t
- A Microsoft Excel alapértelmezett állapotának visszaállítása nem egyszerű folyamat.
- Az alkalmazás eltávolítása után a mentett adatok és beállítások automatikusan törlődnek.
- A Microsoft Office újratelepíthető a hivatalos webhelyről vagy a Microsoft Store-on keresztül.
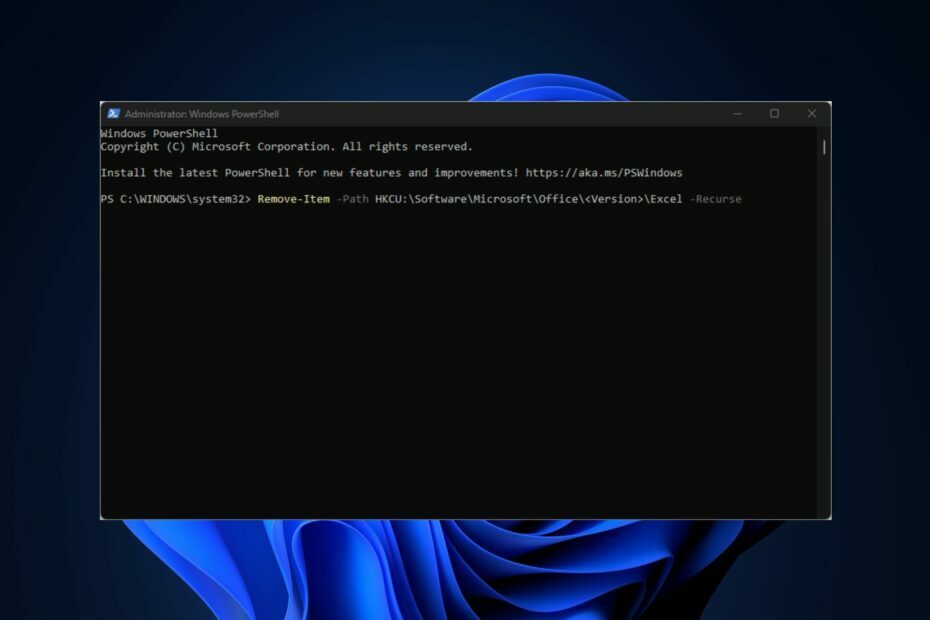
A Microsoft Excel az egyik Office 365-ök leghatékonyabb eszközök, számos funkcióval és funkcióval. Az alkalmazás használata során valószínűleg sok testreszabást és módosítást kell végrehajtania.
Ha vissza szeretné vonni ezeket a változtatásokat, vissza kell állítania az Excel alapértelmezett beállításait; ez a cikk az Excel alapértelmezett beállításainak visszaállításának legjobb módjait tartalmazza.
- Miért állítsa vissza az Excelt alapértelmezettre?
- Hogyan állíthatom vissza az Excel alapértelmezett beállításait?
- 1. Állítsa vissza az alkalmazást a Registry segítségével
- 2. PowerShell használata
- 3. Javítsa meg és állítsa vissza a Microsoft Office-t
- 4. Telepítse újra a Microsoft Office-t
Miért állítsa vissza az Excelt alapértelmezettre?
A Microsoft Excelnek sok van hasznos funkciókat amelyeket a felhasználók különféle műveletek elvégzésére használhatnak. Idővel számos módosítást kell végrehajtania az alkalmazáson, hogy megfeleljen az Ön működési módjának és preferenciáinak.
Az ilyen változtatások azonban károsnak vagy hatástalannak bizonyulhatnak; ez gyakran arra készteti a felhasználókat, hogy megpróbálják visszafordítani az ilyen változtatásokat. A változtatások visszaállítása azonban bonyolultabb, mint a Visszavonás gombra kattintani; konkrét lépéseket kell végrehajtania az Excel alapértelmezett beállításainak visszaállításához.
Hogyan állíthatom vissza az Excel alapértelmezett beállításait?
Számos módja van az Excel alapértelmezett beállításainak visszaállítására; Íme a négy legjobb módszer, amellyel próbálkozhatsz:
1. Állítsa vissza az alkalmazást a Registry segítségével
- megnyomni a ablakok + gomb R a párbeszédpanel megnyitásához írja be regedit a keresősávban, és nyomja meg a Belép a Registry Console megnyitásához.
- Keresse meg a következő regisztrációs útvonalat
HKEY_CURRENT_USER\SOFTWARE\Microsoft\Office\16.0\Excel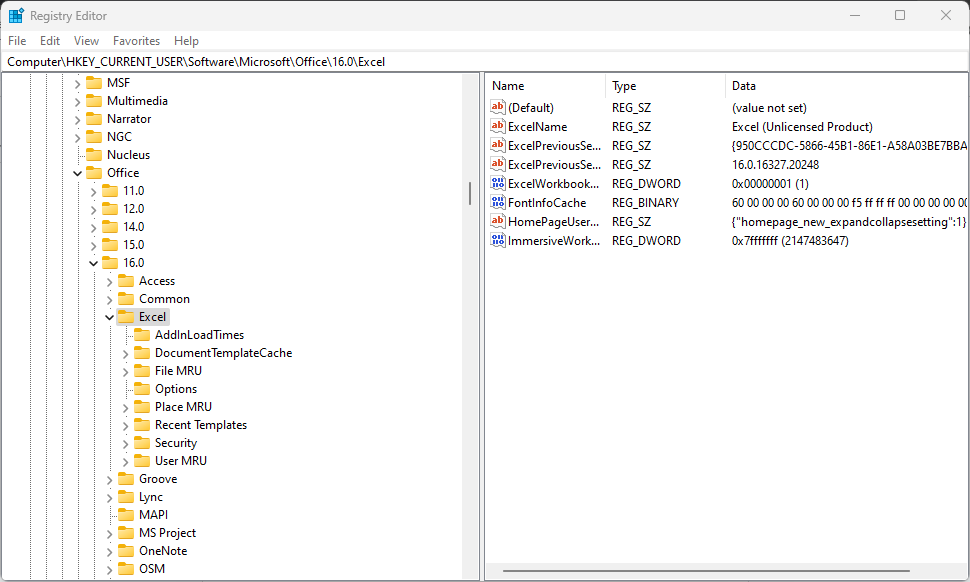
- Fontos megjegyezni, hogy a verziószám (16.0) a számítógépére telepített Excel verziótól függően változik. Néha 12.0, 13.0, 14.0 vagy 15.0.
- A bal oldali ablaktáblán kattintson a Excel rendszerleíró adatbázis kulcsot, és keresse meg a Beállítások rendszerleíró kulcs.
- Kattintson a jobb gombbal az opciók beállításkulcsára, és válassza ki Töröl.
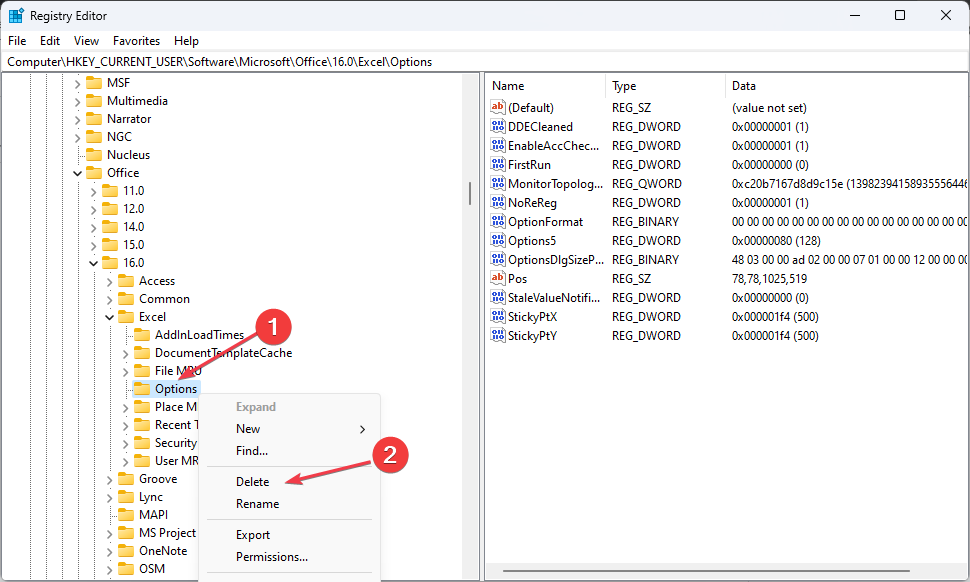
Ez a beállításkulcs tárolja a felhasználó által végzett összes Excel testreszabást; a kulcs törlése eltávolítja a felhasználó által végzett összes testreszabást, és visszaállítja az alkalmazást az alapértelmezett beállításokra.
2. PowerShell használata
- megnyomni a ablakok kulcs, típus PowerShell a keresősávban kattintson jobb gombbal az eredményre, és válassza ki Futtatás rendszergazdaként a PowerShell emelt módban való megnyitásához.
- Másolja és illessze be a következő parancsot a PowerShell ablakba, és nyomja meg a gombot Belép:
Elem eltávolítása - HKCU elérési útja:\Software\Microsoft\Office\\Excel -Recurse 
- Azonban ki kell cserélnie a Változat az Office 365 szoftver aktuális verziójával, azaz 16.0, 15.0 stb.
- Zárja be a PowerShell ablakot, és ellenőrizze, hogy az Excel visszatér-e az alapértelmezett konfigurációkhoz.
3. Javítsa meg és állítsa vissza a Microsoft Office-t
- megnyomni a ablakok + gomb R, típus appwiz.cpl a párbeszédpanelen, és nyomja meg a gombot Belép.
- Alatt Programok és szolgáltatások szakasz, keresse meg MS Office, kattintson rá, és válassza ki változás.

- A felugró ablakban kattintson a gombra Gyors javítás az Excel alapértelmezett beállításainak visszaállításához.

- Ha Gyors javítás nem oldja meg a problémát, válassza ki a Online javítás opciót, és kövesse a képernyőn megjelenő utasításokat a javítás befejezéséhez.
A Microsoft Excel alapértelmezett beállításainak visszaállításának másik módja a Microsoft Office alkalmazás visszaállítása. A visszaállítás törli az összes tárolt adatot és konfigurációt, és újraindítja az alkalmazást az alapértelmezett állapotában.
- A Windows 11 telepítése több számítógépre egyszerre
- Mi az a Musallat.exe és hogyan lehet gyorsan megszabadulni tőle?
- A Mirror’s Edge letöltése és lejátszása Windows 11 rendszeren
- Futásidejű hiba 438: Az objektum nem támogatja a tulajdonságot [Javítás]
- A Windows keresési beállításainak visszaállítása [3 tipp]
4. Telepítse újra a Microsoft Office-t
- megnyomni a ablakok gombot, írja be böngészője nevét, és nyomja meg a gombot Belép.
- Navigáljon a Microsoft támogatásés helyreállítási asszisztens (SARA) oldalt, és töltse le a SetupProd OffScrub eszköz.

- A fájl letöltése után kattintson duplán a SetupProd_OffScrub.exe fájlt, és kövesse a képernyőn megjelenő utasításokat a telepítés befejezéséhez.
- A telepítés után kattintson a gombra Igen ban,-ben felhasználói felület ablak. Az eszköz automatikusan elindítja a hibaelhárítást Microsoft Office új ablakban.
- Az új ablakban kattintson a mellette lévő jelölőnégyzetre Microsoft Office, és kattintson Következő a telepítés elindításához.

- A telepítés befejezése után indítsa újra a számítógépet.
- Amikor a számítógép újraindul, le kell töltenie az Office alkalmazást a webhelyről Microsoft webhely.
- A fájl letöltése után kattintson duplán a .alkalmazás fájlt a telepítő futtatásához, és kövesse a képernyőn megjelenő utasításokat a telepítés befejezéséhez.
- A telepítés befejeztével minden Office-alkalmazás visszaáll az alapértelmezett beállításokra.
A Microsoft Excel újratelepítése általában az alkalmazás alapértelmezett állapotának visszaállítása. Ha egyszer távolítsa el az alkalmazást, az összes mentett adat és konfiguráció eltávolításra kerül, a következő telepítéskor az alkalmazás az alapértelmezett állapotában lesz telepítve.
Ha személyre szabta az Excel alkalmazást, és el szeretné távolítani azokat, vissza kell állítania az Excel alkalmazást az alapértelmezett állapotába. Ez a cikk az Excel alapértelmezett beállításainak visszaállításának lépéseit tartalmazza.
Még mindig vannak problémái? Javítsa ki őket ezzel az eszközzel:
SZPONSORÁLT
Ha a fenti tanácsok nem oldották meg a problémát, a számítógépén mélyebb Windows-problémák léphetnek fel. Ajánljuk töltse le ezt a PC-javító eszközt (Nagyon értékelték a TrustPilot.com webhelyen), hogy könnyen kezeljék őket. A telepítés után egyszerűen kattintson a Indítsa el a szkennelést gombot, majd nyomja meg Mindet megjavít.


