A mobsync.exe folyamat letiltásához kapcsolja ki az Offline fájlok funkciót
- A Windows Vista rendszerben bevezetett Microsoft Sync Center azóta a Windows része.
- A Mobsync.exe folyamat az ActiveSync és az SQL Server telepítései között is megtalálható, és akkor is aktiválható, ha engedélyezi az offline megtekintés funkciót az Internet Explorerben.

xTELEPÍTÉS A LETÖLTÉSI FÁJLRA KATTINTVA
- Töltse le a DriverFix-et (ellenőrzött letöltési fájl).
- Kattintson Indítsa el a szkennelést hogy megtalálja az összes problémás illesztőprogramot.
- Kattintson Frissítse az illesztőprogramokat új verziók beszerzése és a rendszer hibáinak elkerülése érdekében.
- A DriverFix-et letöltötte 0 olvasói ebben a hónapban.
A Mobsync.exe segítségével akkor is dolgozhat fájlokon, ha nem csatlakozik a hálózathoz. A Sync Center szolgáltatás azonban szükségtelen, ha a számítógép mindig csatlakozik a hálózathoz.
Ha találkozik a mobsyc.exe folyamattal a Feladatkezelőben a számos háttérfolyamat és nem érted a célját a Windows számítógépen, ne aggódj! Ebben a cikkben elmagyarázzuk, mi az a mobsync.exe, és elvezetjük, hogyan kapcsolhatja ki, ha szükséges.
Mire használható a Mobsync EXE?
A Mobsync.exe egy futtatható fájl, amely a Microsoft Sync Centerhez kapcsolódik Windows rendszerekben. A Sync Center a Windows olyan szolgáltatása, amely lehetővé teszi a felhasználók számára fájlok és adatok szinkronizálása számítógépük és más eszközök, például mobileszközök vagy hálózati szerverek között.
Automatikusan elindul, amikor bejelentkezik a számítógépére, és a háttérben fut, hogy megőrizze hálózati fájljainak és mappáinak másolatát az offline eléréshez. Amikor újra csatlakozik a hálózathoz, a szinkronizálási központ szinkronizálja az összes fájlt, mappát és az azokon végzett módosításokat.
Le kell tiltanom a mobsync.exe fájlt?
A Mobsync.exe segít a fájlok szinkronizálásában a számítógép és a hálózat között, így mindent naprakészen tart. Ha gyakran használ szinkronizálási szolgáltatásokat, és szinkronizálnia kell a fájlokat, akkor a legjobb, ha nem tiltja le a mobsync.exe fájlt.
De ha nem használja a szinkronizálást, vagy lelassítja a rendszert, letilthatja javítja a számítógép teljesítményét. Vegye figyelembe, hogy a mobsync.exe letiltása erőforrásokat szabadíthat fel, de leállítja a fájlok és mappák szinkronizálását.
Hogyan tilthatom le a mobsync.exe folyamatot?
1. Tiltsa le a szinkronizálási központot a Vezérlőpulton keresztül
- Nyissa meg a Start menüt, és írja be Szinkronizálási központ a keresősávban.
- Kattintson Szinkronizálási központ a keresési eredmények közül.

- A Sync Center bal oldali ablaktáblájában kattintson a gombra Offline fájlok kezelése.

- Kattintson a Az offline fájlok letiltása gomb.

- Kattintson Igen a megerősítő párbeszédpanelen a számítógép újraindításához, hogy a változtatások érvénybe lépjenek.

Az offline fájlok letiltása letiltja a mobsync.exe fájlt, és megakadályozza, hogy a háttérben fusson.
Ne feledje, hogy ezzel a Sync Center szolgáltatást és a kapcsolódó szinkronizálási funkciókat is letiltja.
2. A hordozható eszközök számláló szolgáltatásának letiltása
- nyomja meg ablakok + R, típus szolgáltatások.msc, és kattintson a gombra rendben.

- Keresse meg a megnevezett szolgáltatást Portable Device Enumerator Service és kattintson rá duplán.
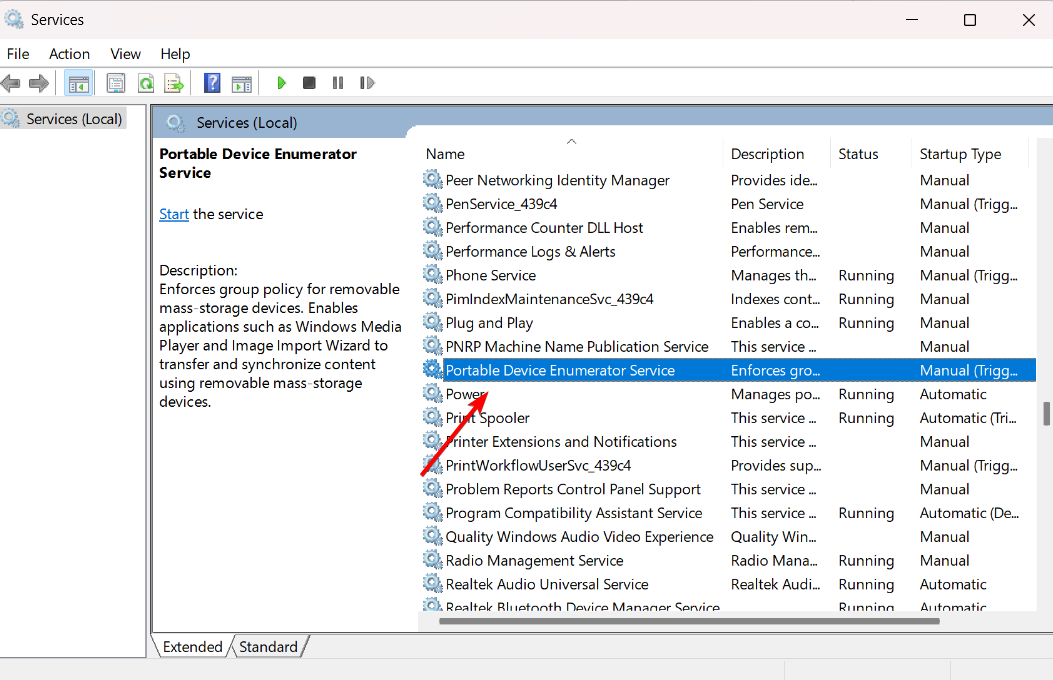
- Kattints a Állj meg gombot a folyamat leállításához.
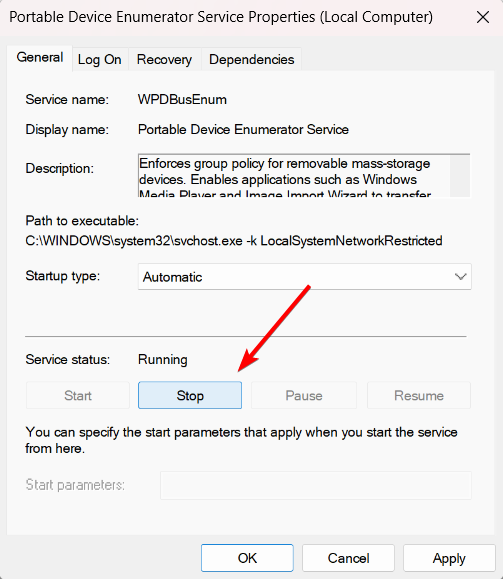
- Ezután állítsa be a Indítási típus nak nek Tiltva és kattintson Alkalmaz.

- Indítsa újra a számítógépet a mobsync.exe leállításához az indításkor.
- Hogyan szerezheti be ingyenesen EVE Online Excel-bővítményét
- Töltse le a YouTube alkalmazást PC-re [Windows 10 és 11]
3. A Szinkronizálási központ letiltása a Csoportházirend-szerkesztővel
- Nyissa meg a Rajt menüben keressen rá Csoportházirend szerkesztése, és nyissa ki.

- Alatt Számítógép konfigurációja szakaszban kattintson a melletti nyílra adminisztratív sablonok bővítési lehetőség.
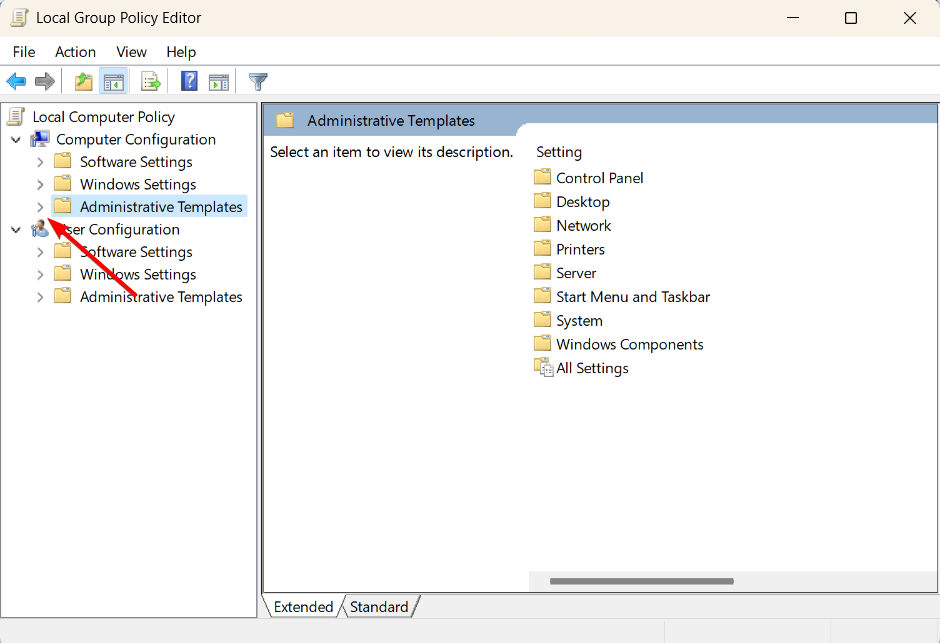
- Ezután kattintson duplán a Hálózat mappát a kibontáshoz.
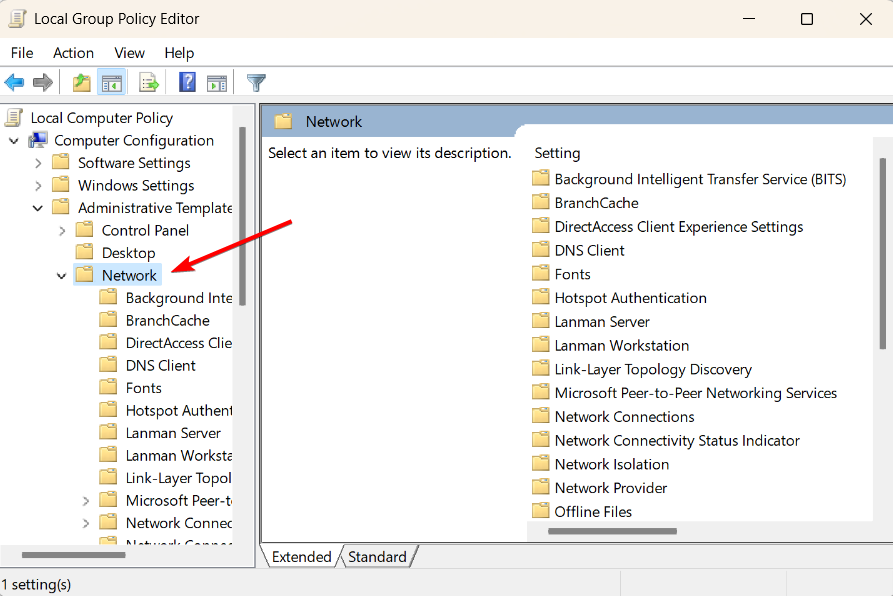
- Ezután válassza ki a Offline fájlok mappát a bal oldalon, és kattintson duplán a Az Offline fájlok funkció használatának engedélyezése vagy letiltása beállítást a jobb oldali ablaktáblán.

- Válaszd a Tiltva opciót, kattintson Alkalmaz, és akkor rendben.

Ha magas CPU használat csökkenti a Windows 11 számítógép teljesítményét, ezeknek az egyszerű megoldásoknak a követése nagymértékben növelheti a CPU sebességét.
Ha bármilyen kérdése vagy egyéb ötlete van a folyamat letiltásával kapcsolatban, kérjük, ossza meg őket az alábbi megjegyzések részben.
Még mindig vannak problémái? Javítsa ki őket ezzel az eszközzel:
SZPONSORÁLT
Egyes illesztőprogramokkal kapcsolatos problémák gyorsabban megoldhatók egy erre a célra szolgáló eszközzel. Ha továbbra is problémái vannak az illesztőprogramokkal, töltse le DriverFix és néhány kattintással üzembe helyezheti. Ezt követően hagyja, hogy átvegye az irányítást, és gyorsan javítsa ki az összes hibáját!


