Próbálja ki ezeket az egyszerű tippeket, ha az Intel System Usage Report magas CPU-t okoz
- Az Intel System Usage Report a Windows PC-re telepített Intel Driver & Support Assistant egyik segédprogramja.
- Az Intel rendszerhasználati jelentése a magas CPU- és RAM-használat hatással lesz a számítógép sebességére és teljesítményére.
- Az Intel Driver & Support Assistant eltávolítása megoldja az Intel System Usage Report magas CPU-használati problémáit.

xTELEPÍTÉS A LETÖLTÉSI FÁJLRA KATTINTVA
- Töltse le a Fortect-et és telepítse a számítógépén.
- Indítsa el az eszköz beolvasási folyamatát hogy keressen olyan sérült fájlokat, amelyek a probléma forrásai.
- Kattintson a jobb gombbal Indítsa el a Javítást így az eszköz elindíthatja a rögzítési algoritmust.
- A Fortect-et letöltötte 0 olvasói ebben a hónapban.
A felhasználók panaszkodnak az Intel System Usage Report magas CPU-használatára vonatkozóan a számítógépeiken, ami befolyásolja a teljesítményüket. A segédeszköz túl sok CPU-teljesítményt használ, így nem marad elegendő a számítógép más programjaihoz.
Emellett megtapasztalhatja magas CPU-használat Windows 11 rendszeren más programok és eszközök használatakor.
Biztonságos az Intel rendszerhasználati jelentés letiltása?
Az Intel System Usage Report vagy a SurSvc.exe az Intel illesztőprogram-frissítő segédprogramjának folyamata, amely ma Intel Driver & Support Assistant néven ismert. Funkciói a következők:
- Nak nek telemetriai jelentéseket küldeni rendszeres időközönként az Intelhez, és ennek semmi köze a számítógéphez. Ezenkívül általában az Intel illesztőprogram-frissítő segédprogramja mellé telepítik.
- Az Intel elemzi az Intel rendszerhasználati jelentésből származó adatokat, és felhasználja azokat a CPU-használat javítására. Sajnos a folyamat problémákat okoz a CPU kihasználtságában, mivel nem áll le a háttérben, ami sok CPU-használatot eredményez.
Az Intel System Usage Report letiltása azonban a számítógépen segíthet a CPU és az ok megkerülésében magas RAM használat.
Biztonságos letiltani, mivel a folyamatnak semmi köze a számítógép teljesítményéhez. A SurSvc.exe fájl a C:\Program Files alkönyvtárában található a számítógépén.
Hogyan javíthatom ki az Intel rendszerhasználati jelentést magas CPU használatával?
Mielőtt folytatná a probléma javítását, hajtsa végre a következőket:
- Kapcsolja ki a háttéralkalmazásokat fut a számítógépén.
- Zárja be a szükségtelen alkalmazásokat.
- Indítsa újra a Windows-t csökkentett módban és ellenőrizze, hogy az Intel System Usage Report magas CPU-használat továbbra is fennáll-e.
Ha a magas CPU-használat továbbra is fennáll, folytassa az alábbi megoldásokkal.
1. Végezzen tiszta rendszerindítást
- nyomja meg ablakok + R gomb a megnyitásához Fuss párbeszédablak, írja be msconfig, és kattintson rendben.
- Navigáljon a Szolgáltatások fület, és jelölje be a négyzetet Az összes Microsoft szolgáltatás elrejtése opciót, majd kattintson a Az összes letiltása gomb.

- Navigáljon a üzembe helyezés fület, és kattintson Nyissa meg a Feladatkezelőt.

- Kattintson az indító programokra, és érintse meg a Letiltás gomb.
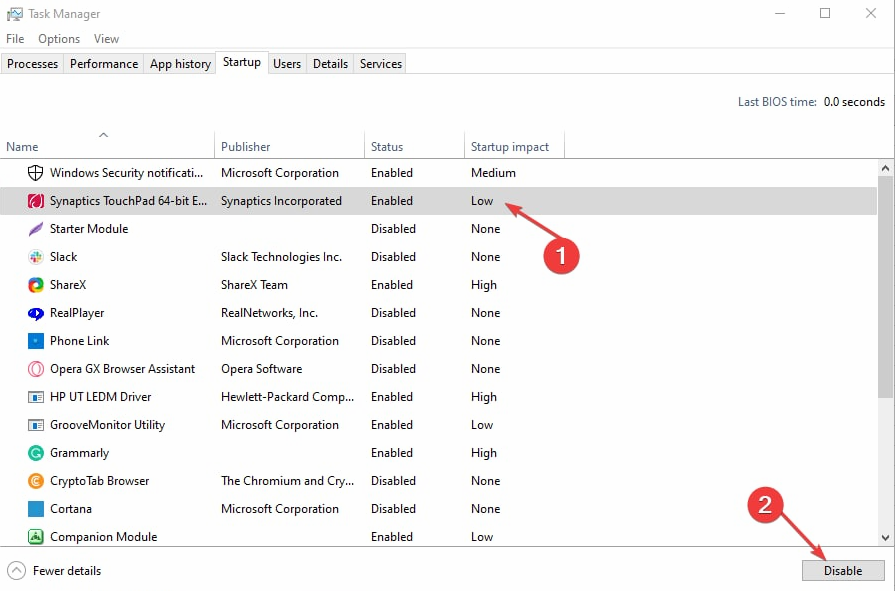
- Indítsa újra a számítógépet, és ellenőrizze, hogy továbbra is fennáll-e a magas CPU-használat.
A tiszta rendszerindítás végrehajtása leáll harmadik féltől származó alkalmazások az indulástól kezdve. Megakadályoz minden olyan indítási folyamatot, amely interferenciát okozhat az Intel rendszerhasználati jelentés folyamataiban.
2. Tiltsa le az Intel rendszerhasználati jelentést
- nyomja meg ablakok + R gomb a megnyitásához Fuss párbeszédablak, írja be szolgáltatások.msc, és kattintson rendben kinyitni a Windows Services manager.
- Navigáljon a szolgáltatások listájában, és válassza ki a Intel rendszerhasználati jelentés. Kattintson rá jobb gombbal, és válassza ki Tulajdonságok a legördülő menüből.
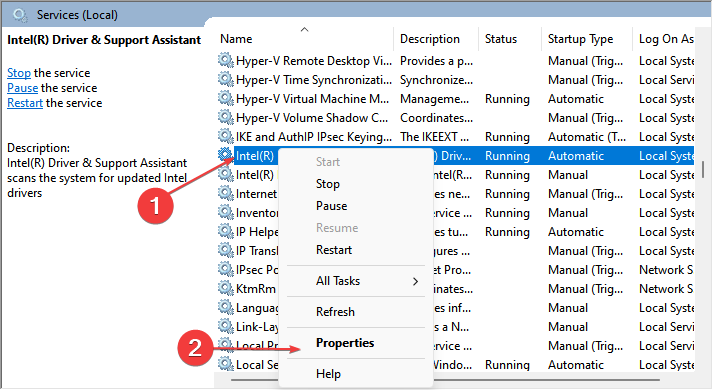
- Ezután változtassa meg a Indítási típus nak nek Tiltva.

Az Intel System Usage Report szolgáltatás letiltása leállíthatja tevékenységét, és megakadályozhatja, hogy használja a CPU-t vagy a memóriaterületet.
- 0x80244002 Windows frissítési hiba: Hogyan javítható
- Nincs hangkimeneti eszköz telepítve Hiba: Javítás
3. Távolítsa el az Intel rendszerhasználati jelentést
- Kattintson a bal gombbal a Rajt gomb, típus Kezelőpanel, és nyomja meg rendben kinyitni.
- Kattintson Programok és szolgáltatások.
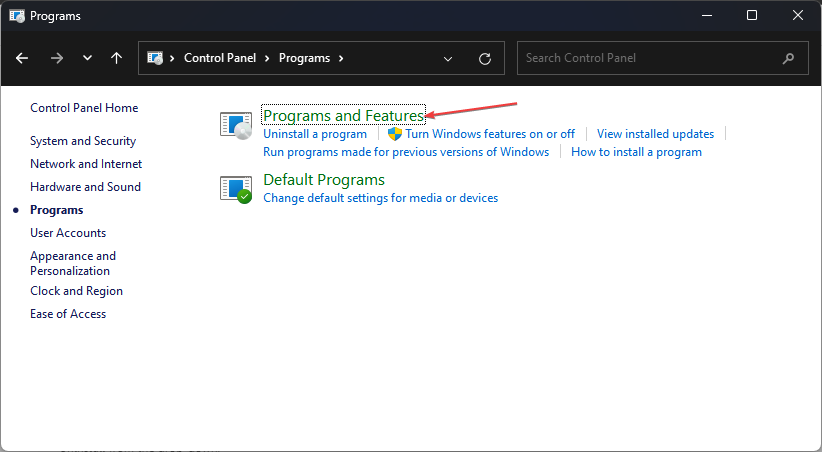
- Találd meg Intel rendszerhasználati jelentés vagy Intel Driver & Support Assistant, kattintson rá jobb gombbal, és válassza ki Eltávolítás a legördülő menüből.

- Kövesse a képernyőn megjelenő utasításokat a telepítés befejezéséhez.
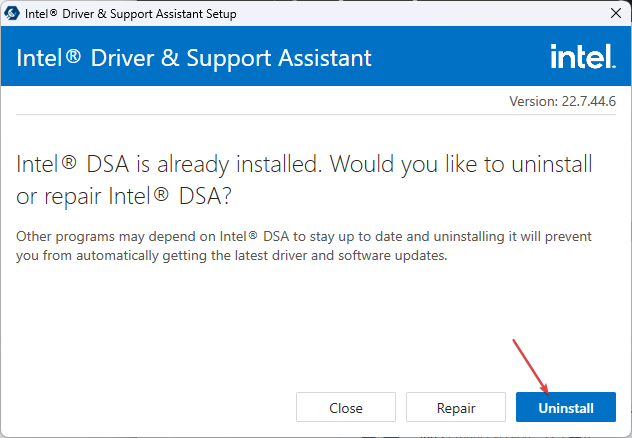
- Indítsa újra a számítógépet, és ellenőrizze, hogy az Intel Driver & Support Assistant továbbra is elérhető-e a számítógépén.
Szakértői tipp:
SZPONSORÁLT
Néhány PC-problémát nehéz megoldani, különösen, ha hiányzó vagy sérült rendszerfájlokról és Windows-tárakról van szó.
Ügyeljen arra, hogy speciális eszközt használjon, mint pl Fortect, amely átvizsgálja és lecseréli a törött fájlokat a tárhelyéből származó friss verziókra.
Az Intel Driver & Support Assistant eltávolítása segít leállítani tevékenységeit és folyamatait a számítógépén.
Néhány felhasználó panaszkodik, hogy nem tud távolítsa el a the program a Vezérlőpulton keresztül. Ha ugyanazok a problémák merülnek fel, folytassa a következő megoldással.
Útmutatónkat itt tekintheti meg olyan programok eltávolítása, amelyeket nem lehet eltávolítani Windows 11 rendszeren.
4. Használjon harmadik féltől származó eltávolító szoftvert
Számos programeltávolító érhető el az interneten, amelyeket letölthet és telepíthet számítógépére a nehezen eltávolítható alkalmazások törléséhez.
Ezért javasoljuk, hogy telepítsen egyet, ha nehézségei vannak az Intel Driver & Support Assistant eltávolításával a számítógépről.
Olvasóink azonban megnézhetik, hogy mi választottuk a legjobb szoftver-eltávolítók Windows 11-hez.
Ha egyszerűen szeretne eltávolítani bármilyen alkalmazást, akkor az IObit Uninstaller szoftver segíthet a nem kívánt vagy makacs programok eltávolítása a hozzájuk tartozó fájlokkal együtt a gyors és könnyű számítógép érdekében teljesítmény.

IObit Uninstaller
Szabaduljon meg minden nem kívánt alkalmazástól és maradéktól, hogy számítógépe tiszta és egészséges maradjon.Alternatív megoldásként olvasóink megtekinthetik útmutatónkat, hogy mit kell tenni, ha van magas CPU-használat csökkentett módban Windows számítógépeken. Hasonlóképpen olvashatsz néhányról legjobb szoftver a magas CPU-használat javítására a számítógépén.
Ha további problémái vannak, kérjük, írjon megjegyzést az alábbi részben.
Továbbra is problémákat tapasztal?
SZPONSORÁLT
Ha a fenti javaslatok nem oldották meg a problémát, akkor számítógépén súlyosabb Windows-problémák léphetnek fel. Javasoljuk, hogy válasszon egy olyan all-in-one megoldást, mint pl Fortect a problémák hatékony megoldásához. A telepítés után egyszerűen kattintson a Megtekintés és javítás gombot, majd nyomja meg Indítsa el a Javítást.


