Ahhoz, hogy egy alkalmazást, programot vagy fájlt közvetlenül az asztalról érjünk el, parancsikonokat használunk. A Windows alapértelmezett ikonnal rendelkezik az egyes alkalmazás-parancsikonokhoz. Ha azonban meg akarjuk változtatni az alapértelmezett ikont, akkor a Windows számos beépített ikonkép közül választhat. Ezenkívül letölthetünk egyedi ikonokat az internetről, vagy személyre szabhatjuk őket, és hozzáadhatjuk őket egy ikonparancshoz.
Tudnivalók az egyéni ikonképek kiválasztása előtt:
- Nem minden képbővítmény használható ikonként.
- A Windows 10 rendszerben a széles körben használt ikonformátum-típus az „.Ico”, ez egy képet tárolhat benne.
- Ikonok is beágyazhatók ".alkalmazás", „.Dll” fájlokat.
- A használandó kép ajánlott mérete legyen nagyobb, mint 256 * 256 képpont.
Néhány olyan Windows hely, ahonnan az ikonképek kiválaszthatók:
- Az általánosan használt ikonok megtalálhatók a% systemroot% \ system32 \ imageres.dll,% systemroot% \ system32 \ shell32.dll fájlokban
- Az Intézővel kapcsolatos ikonok a% systemroot% \ explorer.exe fájlban találhatók
- A multimédiás ikonok a% systemroot% \ system32 \ wmploc.dll,% systemroot% \ system32 \ wmploc.dll fájlokban találhatók
- A hálózathoz kapcsolódó ikonok a% systemroot% \ system32 \ netcenter.dll,% systemroot% \ system32 \ netshell.dll,% systemroot% \ system32 \ networkexplorer.dll fájlokban találhatók
Ebben a cikkben lássuk, hogyan lehet megváltoztatni az ikont a különböző alkalmazástípusú parancsikonokhoz.
Változtassa meg a parancsikon ikonját Fájl, Mappa, Alkalmazás, Weboldalra
1. lépés: Kattintson jobb gombbal az alkalmazás parancsikonjára, és válassza a lehetőséget Tulajdonságok a legördülő menüből.
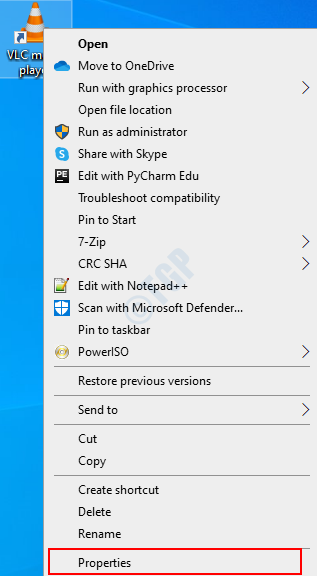
2. lépés: A Parancsikon Tab, Nyomja meg Ikon módosítása

3. lépés: Ikon módosítása Megjelenik az ablak
A Windows beépített ikonjainak használatához
- nyomja meg Tallózás és menjen az ikonképek helyére
- A képfájl helyének beírása vagy másolása és beillesztése is választható Keressen ikonokat ebben a fájlban szakasz. Néhány általános ikonkép helyét fentebb említettük.
- A képek listája megjelenik a alatt Válasszon egy ikont az alábbi listából. Válasszon és nyomja meg a képen szükséges.
- nyomja meg rendben ikon módosítása ablakban
- Az Alkalmaz gomb mostantól engedélyezve lesz. nyomja meg Alkalmaz. Ha megjelenik a Hozzáférés megtagadva üzenet, nyomja meg a gombot Folytatni
- nyomja meg rendben hogy a változások tükröződjenek.

Most láthatja, hogy a változások tükröződnek.

Egyedi tervezésű ikonok használatához
- Az Ikon módosítása ablakban nyomja meg a gombot Tallózás és Ugrás a kép helyére -> Válassza ki a képet -> Nyomja meg Nyisd ki.

- A rendelkezésre álló képek a Válasszon egy ikont az alábbi listából szakasz. Válassza ki a kívánt elemet, majd nyomja meg az OK gombot
- Az Alkalmaz gomb mostantól engedélyezve lesz. nyomja meg Alkalmaz. Ha megjelenik a Hozzáférés megtagadva üzenet, nyomja meg a gombot Folytatni
- nyomja meg rendben hogy a változások tükröződjenek.

Most láthatja, hogy az ikon megváltozott.

A parancsikon ikonjának módosítása Standard Windows programra
Példák a szokásos Windows programra: Ez a számítógép, Vezérlőpult, Lomtár. A rendszereken keresztüli könnyebb azonosítás érdekében a Windows alapértelmezett ikont állított be az összes szabványos alkalmazáshoz. Ezen alkalmazások ikonjának megváltoztatásához kövesse az alábbi lépéseket.
1. lépés: Nyomja meg a gombot Windows + R együtt a Run ablak megnyitásához és írja be ms-settings: témák és nyomja meg az OK gombot

2. lépés: Megnyílik a Beállítások ablak a Témák fül alatt, a Kapcsolódó beállítások szakasz, Kattintson Asztal ikon beállításai
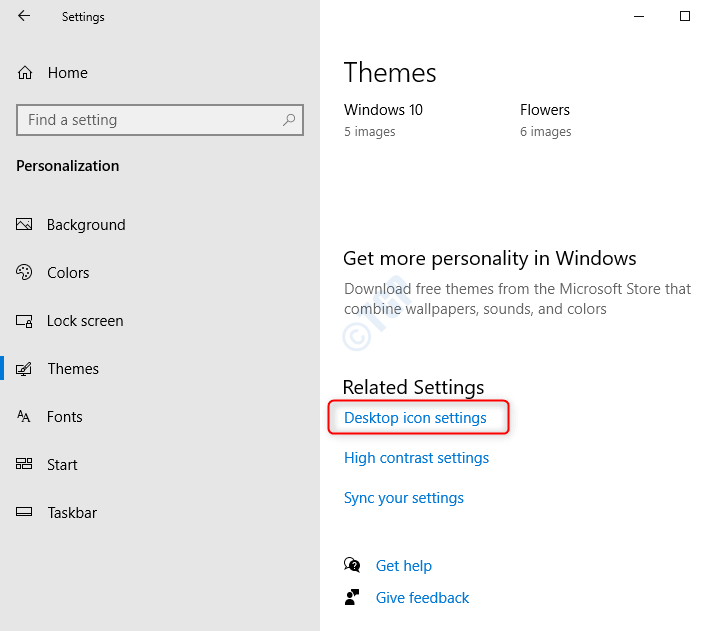
3. lépés: Megnyílik az Asztal ikon beállításai, Kattintson a gombra a kívánt ikonra (például Ez a számítógép), és nyomja meg a gombot Ikon módosítása
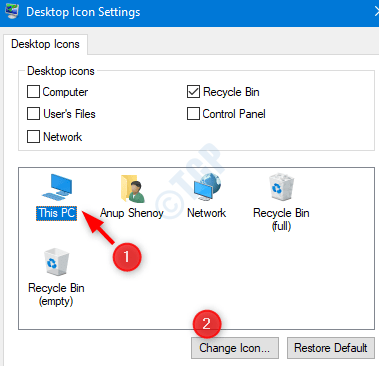
4. lépés: Megnyílik az Ikon módosítása ablak
- Tallózás a kívánt képhelyre, vagy írja be a kép helyét Keressen ikonokat ebben a fájlban
- Válassza ki a kívánt képet Válasszon egy ikont az alábbi listából
- nyomja meg rendben ikon módosítása ablakban
- nyomja meg Alkalmaz
- Ismét nyomja meg rendben hogy a változások tükröződjenek

JEGYZET :
Hozzáadhatunk egyéni képeket a Windows standard parancsikonjaihoz is. ( Hivatkozni A parancsikon ikonjának módosítása a Fájl, Mappa, Alkalmazás, Weboldal menüreAz egyedi tervezésű ikonok szakasz használatához)
Láthatjuk, hogy az ikonkép megváltozott.

Remélem, hogy ez a cikk hasznos volt.


