A Windows illesztőprogramjai gondoskodnak arról, hogy a Windows összes szolgáltatása továbbra is zökkenőmentesen működjön a rendszeren. Ezért a Microsoft folyamatosan frissíti az illesztőprogram-frissítéseket a Windows Updates segítségével. Az illesztőprogramok többsége automatikusan frissül, ezzel biztosítva, hogy minden illesztőprogram naprakész legyen, és a jövőben ne számoljon váratlan hibával vagy összeomlással.
Vannak azonban olyan felhasználók, akik nem akarnak semmilyen változást az illesztőprogramok jelenlegi beállításain, és inkább szeretik a dolgokat úgy, ahogy vannak. Nem akarják megváltoztatni az illesztőprogramok korábbi beállításait, ezért le akarják tiltani az automatikus illesztőprogram-frissítéseket a Windows 10 számítógépükön. Nézzük meg, hogyan tilthatja le az illesztőprogram-frissítéseket.
1. módszer: A rendszer tulajdonságain keresztül
Mielőtt bármilyen változtatást végrehajtana a Beállításszerkesztő, győződjön meg róla, hogy Ön készítsen biztonsági másolatot a rendszerleíró adatbázis adatairól, így bármilyen adatvesztés esetén helyreállíthatja az adatokat.
1. lépés: nyomja meg Win + R gyorsbillentyű a billentyűzeten a Futtassa a parancsot.
2. lépés: Ban,-ben Futtassa a parancsot keresőmezőbe írja be sysdm.cpl és eltalálja Belép.

3. lépés: Megnyitja a Rendszer tulajdonságai ablak. Most menj a Hardver fülre, majd nyomja meg a gombot Eszköz telepítési beállításai gomb.

4. lépés: Ban,-ben Eszköztelepítések beállításai előugró ablakban válassza a mellette található választógombot Nem (lehet, hogy eszköze nem a várt módon működik) választási lehetőség.
Kattintson Változtatások mentése hogy mentse a műveletet és kilépjen.
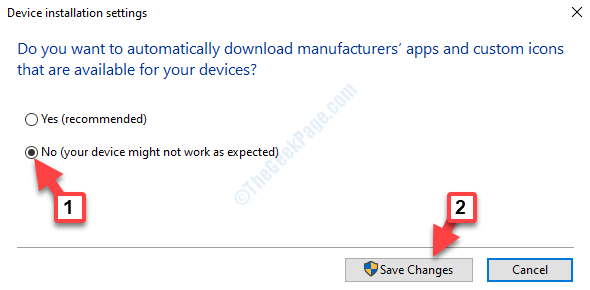
Most az automatikus illesztőprogram-frissítés le van tiltva, és az illesztőprogramoknak automatikusan frissülniük kell.
Ha ez nem működik, próbálkozzon az alábbi módszerrel.
2. módszer: A Beállításszerkesztő szerkesztésével
1. lépés: Menj Rajt és írja be regedit a Windows keresőmezőjében.

2. lépés: Kattintson az eredményre a Beállításszerkesztő ablak.

3. lépés: Ban,-ben Beállításszerkesztő ablakba írja be az alábbi elérési utat a címsorba:
HKEY_LOCAL_MACHINE \ SOFTWARE \ Policy \ Microsoft \ Windows
Kattintson a jobb gombbal a ablakok a bal oldali mappát, a jobb gombbal válassza ki az újat, majd válassza a Kulcs.

4. lépés: Nevezze át az újat Kulcs mint Windows Update.
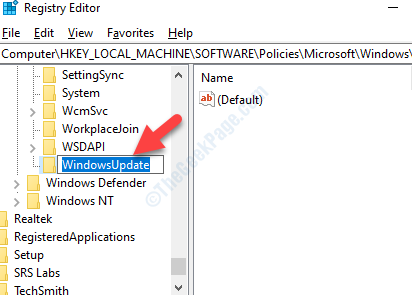
5. lépés: Most lépjen az ablaktábla jobb oldalára, és kattintson a jobb gombbal egy üres helyre. Válassza a lehetőséget Új a helyi menüből, majd válassza a lehetőséget DWORD (32 bites) érték.
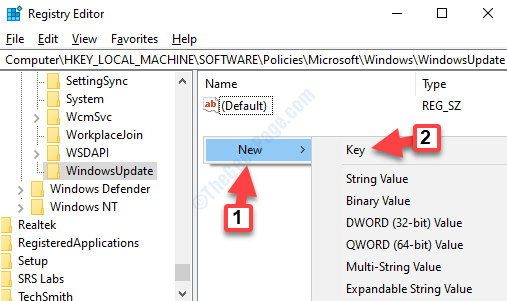
6. lépés: Nevezze át az újat DWORD érték mint A WUDriversInQualityUpdate kizárása.

7. lépés: Kattintson duplán a gombra A WUDriversInQualityUpdate kizárása hogy kinyissa a DWORD (32 bites) érték szerkesztése.
Most menj Értékadatok és beállította 1. nyomja meg rendben a változtatások mentéséhez és a kilépéshez.
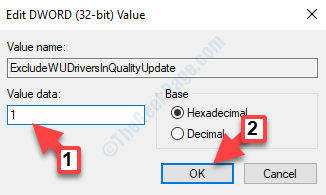
*Jegyzet - A beállítást megfordíthatja Értékadatok vissza 0-ra, amikor újra engedélyezni szeretné.
Most lépjen ki a Rendszerleíróadatbázis-szerkesztőből, és indítsa újra a számítógépet, hogy a változtatások hatékonyak legyenek. Az automatikus illesztőprogram-frissítési funkció le van tiltva, és a számítógépen lévő illesztőprogramok nem frissülhetnek automatikusan.

