Ezt egy parancsikon segítségével érheti el Windows és Mac rendszeren
- Az Outlookban olvasatlan e-mailek zsúfolttá tehetik a beérkező leveleket, és nem vonzóak az Ön számára.
- A felhasználók parancsikonokkal minden e-mailt olvasottként jelölhetnek meg Windows és Mac Outlook alkalmazásokban.
- Létrehozhat egy Keresés mappát az olvasatlan e-mailek mappába sorolásához, és egyszerre olvasottként jelölheti meg őket.
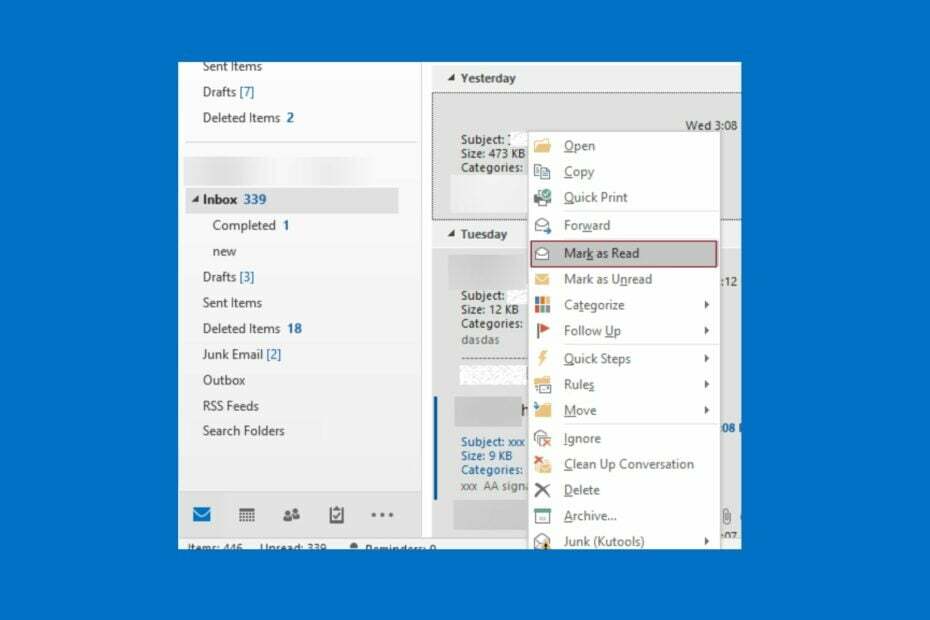
- Kezelje ÖSSZES e-mailjét egyetlen postafiókban
- Könnyen integrálható népszerű alkalmazások (Facebook, Todoist, LinkedIn, Dropbox stb.)
- Hozzáférés az összes kapcsolathoz egyetlen környezetből
- Megszabadulhat a hibáktól és az elveszett e-mail adatoktól
Az e-mail egyszerű és gyönyörű
Outlook e-mailek olvasatlanul maradnak, amikor nem nyitják meg őket, vagyis a címzett továbbra sem figyeli őket. Ezek az e-mail-hírcsatornák azonban olyan zajos postafiókot hoznak létre, amely nem sok felhasználó számára vonzó.
Ha túl sok e-mail maradt olvasatlanul az Outlookban, az megnehezítheti a beérkező levelek közötti navigálást, és nemkívánatos e-maileket is hagyhat maga után. Ezért fontos tudni, hogyan lehet olvasottként megjelölni az e-maileket az Outlookban.
Mi a parancsikon az összes e-mail olvasottként való megjelölésére az Outlookban?
Vannak olyan billentyűparancsok, amelyek segítségével az Outlook összes e-mail hírcsatornáját olvasottként jelölheti meg. Mivel az Outlook különböző operációs rendszereken érhető el, a Windows és a Mac rendszeren futó parancsikonokon keresztül vezetjük Önt:
- Windows rendszeren – Indítsa el az Outlook alkalmazást, nyissa meg a beérkezett üzeneteket, majd nyomja meg a gombot Ctrl + K hogy az összes üzenetet olvasottként jelölje meg.
- Mac rendszeren – Nyissa meg az Outlookot, lépjen az e-mail postafiókjába, majd nyomja meg a gombot választási lehetőség + Parancs + T hogy az összes üzenetet olvasottként jelölje meg.
Most, hogy ismeri ehhez a művelethez a parancsikonokat, az alábbiakban más módszereket is találhat erre. Tudni szeretne róla Outlook billentyűparancsok, nézze meg ezt az útmutatót.
Hogyan jelölhetek meg minden e-mailt olvasottként az Outlookban?
- Mi a parancsikon az összes e-mail olvasottként való megjelölésére az Outlookban?
- Hogyan jelölhetek meg minden e-mailt olvasottként az Outlookban?
- 1. Jelölje meg az összes e-mailt olvasottként az Outlook for Web alkalmazásban
- 2. Hozzon létre egy keresési mappát az olvasatlan e-mailek megkereséséhez, és az összes olvasottként való megjelöléséhez (Windows és Mac)
- 3. Jelölje meg az összes e-mailt olvasottként az Outlook for Windows alkalmazásban
1. Jelölje meg az összes e-mailt olvasottként az Outlook for Web alkalmazásban
- Indítson el egy böngészőt a számítógépén, lépjen a következő helyre: Outlook for Web, és jelentkezzen be fiókjába.
- Kattintson Beérkezett üzenetek és nyomja meg Ctrl + A a billentyűzeten az összes e-mail megjelöléséhez. Vagy jelölje be a mellette lévő rádiógombot Összpontosítottaz összes e-mail kiválasztásához.
- Ezután válassza ki összes megjelölése olvasottként.

- Kattintson rendben a megerősítő párbeszédpanelen az összes olvasatlan beszélgetés olvasottként való megjelöléséhez.
Eltávolítja az új üzenet nyugtát a még meg nem nyitott e-mailekről, és olvasottként jelöli meg őket. Ellenőrizd a legjobb böngészők az Outlook 365-höz letöltheti a készülékére.
2. Hozzon létre egy keresési mappát az olvasatlan e-mailek megkereséséhez, és az összes olvasottként való megjelöléséhez (Windows és Mac)
- Nyisd ki Outlook és menj a itthon lapon.
- Görgessen le a menüben, és kattintson a jobb gombbal Mappák keresése, majd kattintson a gombra Új keresési mappa.

- Kattints a Hozzon létre egy egyéni keresési mappát opció és a Választ gomb.
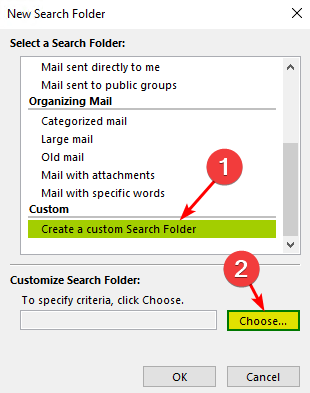
- típus Nem olvasott ban,-ben Névsor, majd kattintson a gombra Kritériumok gombot, hogy megadja, milyen elemeket tartalmazzon ez a keresési mappa.
- Kattints a További választási lehetőségek lapon jelölje be a négyzetet Csak azokat az elemeket, amelyek vannak, győződjön meg arról, hogy a következőként jelenik meg nem olvasott, majd kattintson rendben.
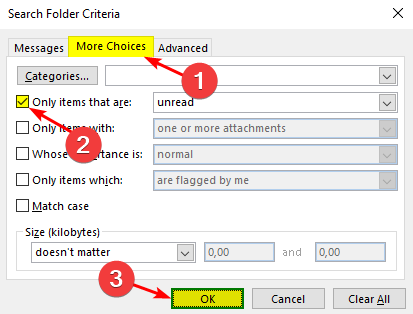
- nyomja meg rendben a Egyéni keresési mappa oldalt, majd kattintson rendben újra.
- Az Outlookon itthon menüben görgessen le, és válassza ki az új Olvasatlan keresési mappát, kattintson rá jobb gombbal, és kattintson a gombra Összes megjelölése olvasottként.
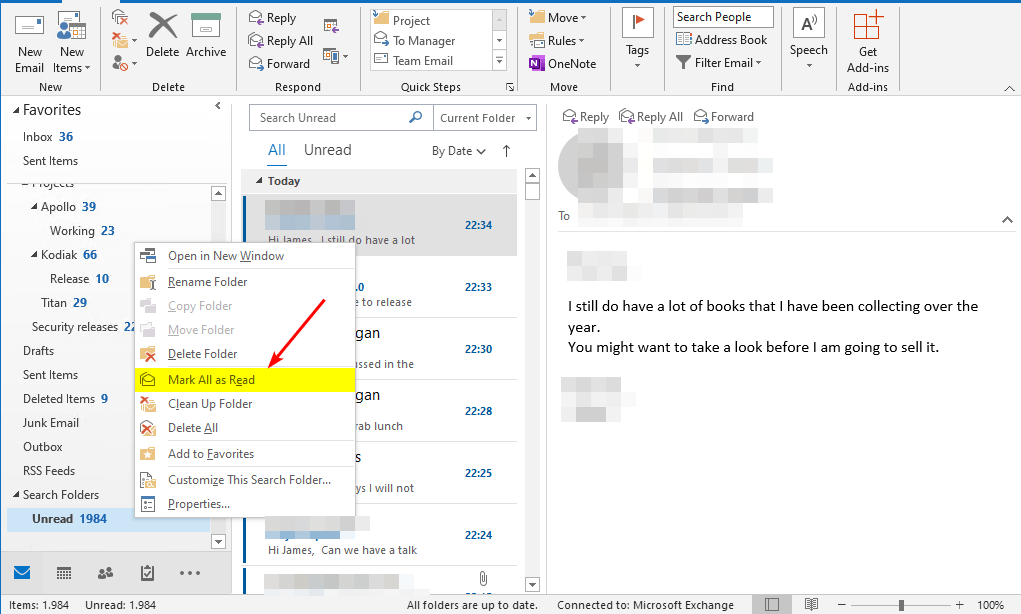
Ha Keresési mappát hoz létre az olvasatlan e-mailek keresésére, akkor a beérkező levelek besorolják, így az összes még olvasatlan e-mail egy mappába kerül. Olvas hogyan nézheti meg, hogy az e-mailek mely mappái vannak az Outlookban.
Van egy nagyszerű útmutatónk is, amely segíthet távolítsa el az Outlook FW és RE tárgy előtagját, ezért ne hagyja ki.
- PST-fájl létrehozása az Outlookban
- Egységesített beérkező levelek nézet létrehozása az Outlookban
- A Copilot engedélyezése és használata az Outlookban [Egyszerű lépések]
3. Jelölje meg az összes e-mailt olvasottként az Outlook for Windows alkalmazásban
- Dob Outlook és jelentkezzen be fiókjába.
- Lépjen a mappa panelre, és válasszon egy mappát.
- Kattintson bármelyik üzenetre a listában, majd nyomja meg a gombot Ctrl + A a mappában lévő összes e-mail kiválasztásához.
- Kattintson a jobb gombbal valamelyik kiválasztott üzenetre, majd válassza ki Jelöld olvasottként a legördülő menüből.
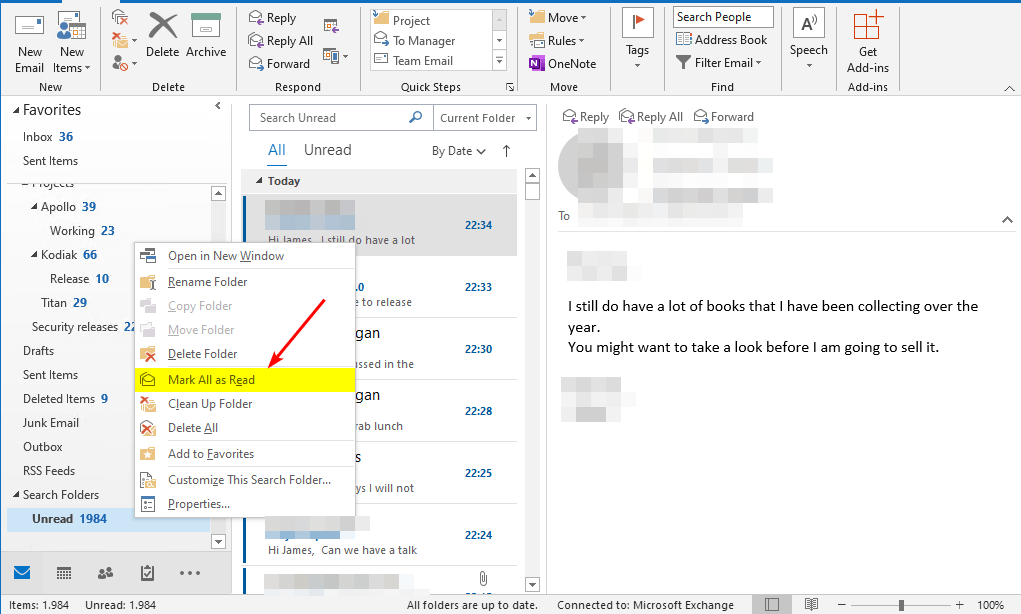
Végső soron olvasóink megtekinthetik útmutatónkat Az Outlook nem kap e-maileket a Gmailből és hogyan lehet megoldani a problémát. Ezenkívül elolvashatja útmutatónkat arról, hogy mit tegyünk, ha Az Outlook e-mailje sikertelen a Windows frissítése után.
Egy másik probléma, amelyre a felhasználók panaszkodnak az e-mailek eltűnnek az Outlookból anélkül, hogy a felhasználó törölné.
Ha további kérdései vagy javaslatai vannak, kérjük, tegye fel őket a megjegyzés rovatban.


![Hogyan lehet kijavítani a nem felbukkanó Outlook emlékeztetőket? [Egyszerű útmutató]](/f/8bfc0a63a54fa326d80389d9c9df241f.png?width=300&height=460)