Ha egy adott fájlt próbál módosítani / törölni a számítógépén, de megjelenik egy hibaüzenetA művelet nem hajtható végre, mert a mappa nyitva van egy másik programban“, Nem törölhető / módosítható a fájl anélkül, hogy le ne állítaná a másik programot, amely használja. Néhány Windows 10-felhasználó Kövesse a cikkben leírt folyamatokat, hogy megtudja, melyik folyamat „zárolódik” a fájlt a számítógépen, állítsa le a folyamatot, és újra módosíthatja / törölheti a fájlt a számítógép.

Példa–
Végül megpróbáltuk törölni a „vályogot” a Hőmérséklet mappa, és hibaüzenetet küldött, amely azt mondta:A művelet nem hajtható végre, mert a fájl meg van nyitva az Adobe Genuine Software Integrity Service szolgáltatásban“.
Az alábbiakban leírt mindkét módszerben ezt az esetet fogjuk használni.
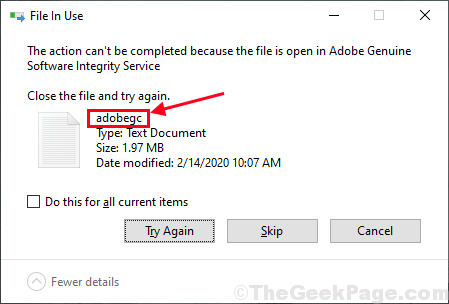
1. módszer Használja az Resource Monitor alkalmazást a folyamat észleléséhez és befejezéséhez.
Ban ben az erőforrásfigyelő ablakban felismerheti, hogy mely alkalmazás vagy szolgáltatás fogantyúja tartja az adott fájlt, így onnan könnyedén befejezheti a folyamatot.
1. nyomja meg Windows billentyű + R elindítani Fuss ablakot a számítógépén. Ban,-ben Fuss ablakba írja be a következőt:resmon”És eltalálta Belép.
Resource Monitor ablak megnyílik a számítógépén.

2. Ban,-ben Resource Monitor ablakban menjen aprocesszor”Fülre.
3. Most bővítse kiTársult fogantyúk”, Majd a keresőmező írja be annak a fájlnak a nevét, amellyel problémába ütközik (számunkra ez aadobegc“), Majd kattintson a kék nyílra ugyanabban a mezőben a társított fogantyúk annak a fájlnak.
4. A fájlhoz tartozó fogantyúkat a Társult fogantyúk fülre. Jobb klikk a fájlt lezáró folyamatról, majd kattintson a „Folyamat befejezése”, Hogy befejezze a folyamatot a számítógépén.

Az adott szolgáltatás befejezése után próbálja meg újra módosítani / törölni a fájlt. Ezúttal képes lesz rá. Ha bármilyen további problémával szembesül, folytassa a második módszerrel.
2. módszer A Process Explorer használata-
Process Explorer egy eszköze a Microsoft ami nagyon hasznos a számítógépen egy adott szolgáltatást tartó kapcsolódó folyamat felderítéséhez.
1. LetöltésProcess Explorer a számítógépeden.
2. A zip fájl letöltése után lépjen a letöltött helyre. Kivonat a letöltött “ProcessExplorer”Zip fájlt az Ön által választott helyen.

3. Most lépjen a számítógép kibontási helyére. Dupla kattintás tovább "procexp64”A számítógépen való futtatáshoz (Abban az esetben, ha a 32 bites Windows 10, futtassa aprocexp" a számítógépeden).

4. Ban ben Process Explorer ablakban kattintson amegtalálja”Menüpontra, majd kattintson aFogantyú vagy DLL keresése…" a számítógépeden.
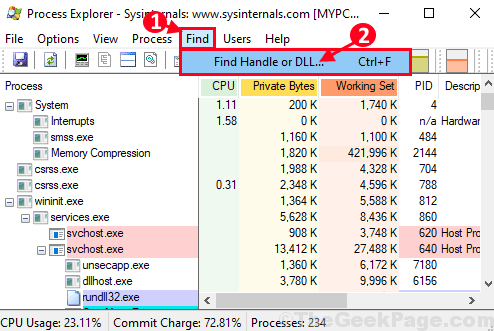
Várjon egy darabig Process Explorer megtalálja a megadott karakterlánccal társított folyamatokat.
5. Ban ben Folyamat Explorer keresés ablakban írja be a keresési karakterláncot aFogantyú vagy DLL alszöveg:Majd kattintson aKeresés”A keresőmező mellett.
6. Várjon egy darabig, amíg a Process Explorer felsorolja a fájlt használó folyamatokat. Amikor a keresés befejeződött, kattintson a folyamat fülre a folyamatra.
A következő folyamat lesz kiemelve a Process Explorer ablak.
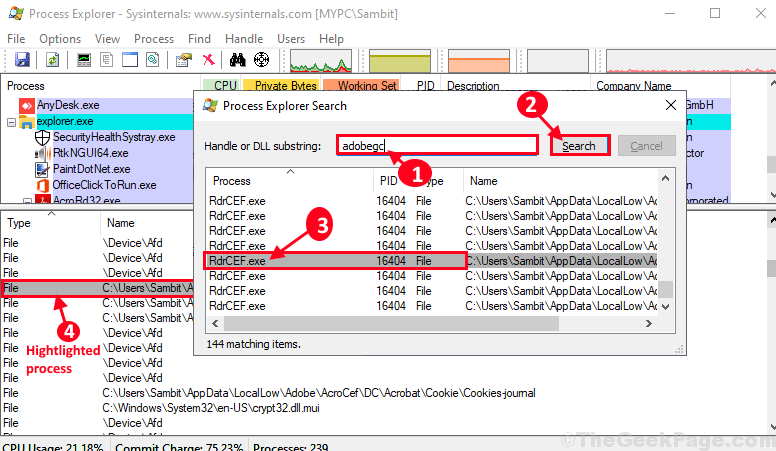
7. Ban ben Process Explorer ablak, Jobb klikk a kiemelt folyamatra, majd kattintson aCsukja be a fogantyút”, Hogy bezárja a folyamatot a számítógépén.
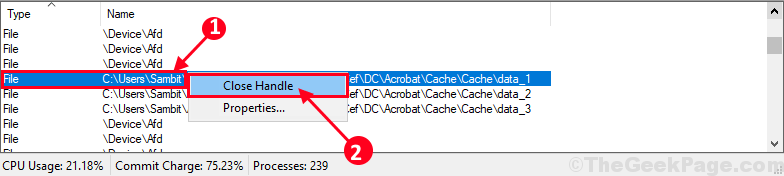
Miután lezárta a folyamatot, zárja be a Process Explorer ablakot a számítógépén.
Ez az! Most könnyedén módosíthatja / törölheti a fájlt a számítógépén. Meg kell oldani a problémáját.


