Gyorsan törölheti a fiókokat a Beállításokban
- Ha régi munkahelyi vagy iskolai fiókja van, amelyet még mindig használnak más alkalmazások, az eltávolítása nem tart tovább néhány percnél.
- Sokan megtalálták a Távolítsa el opció hiányzik, és ekkor először le kell választania a fiókot.
- Folytassa az olvasást, hogy megtudja a további fiókok eltávolításának lépéseit a Windows 11 rendszerben.

Jobb, ha törli az összes felesleges fiókot a jobb teljesítmény és az ütközések elkerülése érdekében. Ha a korábbi munkahelyi fiókok továbbra is szerepelnek a listán, az állandó és irreleváns értesítésekhez vezethet. Tehát nézzük meg, hogyan távolíthatja el a más alkalmazások által használt fiókokat a Windows 11 rendszerben.
A folyamat általában egyszerű, és segít eltávolítani az Outlook és a Microsoft felhasználói fiókokat, többek között az e-mail fiókokat. Térjünk rá egyenesen, és fedezzük fel a más alkalmazások által használt Windows-fiókok eltávolításának összes módját!
Hogyan távolíthatom el a más alkalmazások által használt fiókokat?
1. E-mail és fiókbeállításokon keresztül
- nyomja meg ablakok + én kinyitni a Beállítások alkalmazást, lépjen a Fiókok fület a bal oldali ablaktáblában, és kattintson a gombra E-mailek és fiókok alatt Fiók beállítások.
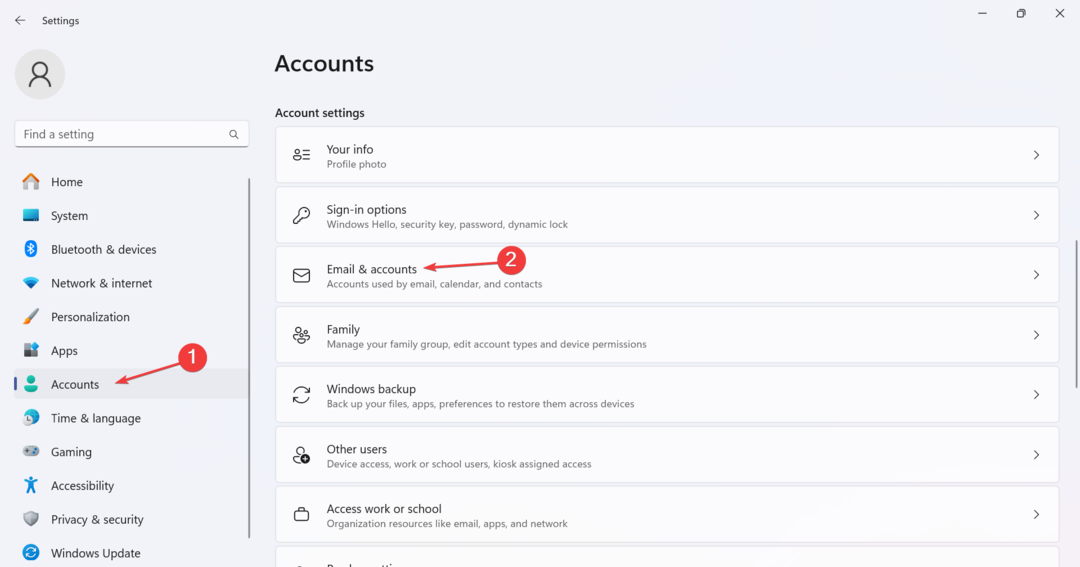
- Most bontsa ki a megfelelő e-mail címet az alatt Más alkalmazások által használt fiókok, majd kattintson a gombra Távolítsa el gomb.
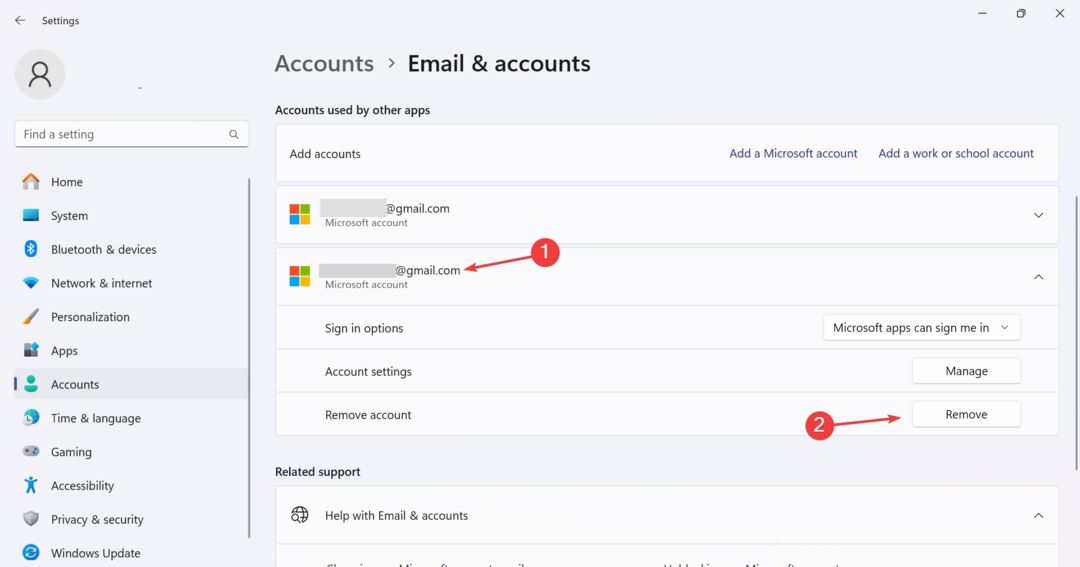
- Kattintson Igen a megerősítő üzenetben a fiók törléséhez.
Ha nincs Távolítsa el alatti opciót Más alkalmazások által használt fiókok, akkor vagy ugyanazzal a fiókkal van bejelentkezve, vagy nem rendelkezik adminisztrátori jogosultságokkal.
2. A fiók leválasztása
- nyomja meg ablakok + én kinyitni Beállítások, navigáljon ide Fiókok, és kattintson a gombra Hozzáférés a munkahelyhez vagy az iskolához.
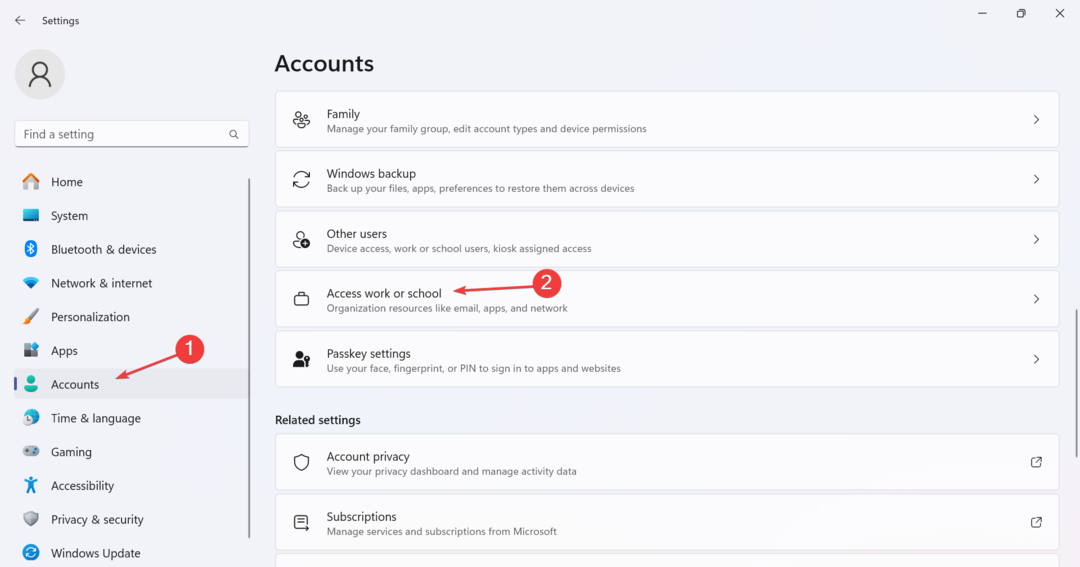
- Most keresse meg a további fiókot, bontsa ki, és kattintson a Leválasztás választási lehetőség.
- Kattintson Igen a megerősítő legördülő menüben.
Könnyű fiókok eltávolítása a Windows 11 rendszerben, mivel a dolgok megfelelően vannak beállítva, rendelkezik a szükséges engedélyekkel, és a konfiguráció nem ütközik az operációs rendszerrel.
- Ez az új funkció nagyban javítja a OneDrive teljesítményét
- Hogyan használjuk a Feladatütemezőt egy webhely megnyitásához
3. Fiók törlése a Rendszerleíróadatbázis-szerkesztőn keresztül
- nyomja meg ablakok + R kinyitni Fuss, típus regedit a szövegmezőben, és nyomja meg a gombot Belép.

- Kattintson Igen az UAC promptban.
- Navigáljon a következő útvonalon, vagy illessze be a címsorba, és nyomja meg a gombot Belép:
HKEY_USERS\.DEFAULT\Software\Microsoft\IdentityCRL\StoredIdentities
- Alatt StoredIdentities a navigációs ablakban keresse meg a felhasználói fiókkal azonos nevű kulcsot, kattintson rá jobb gombbal, és válassza a Töröl.
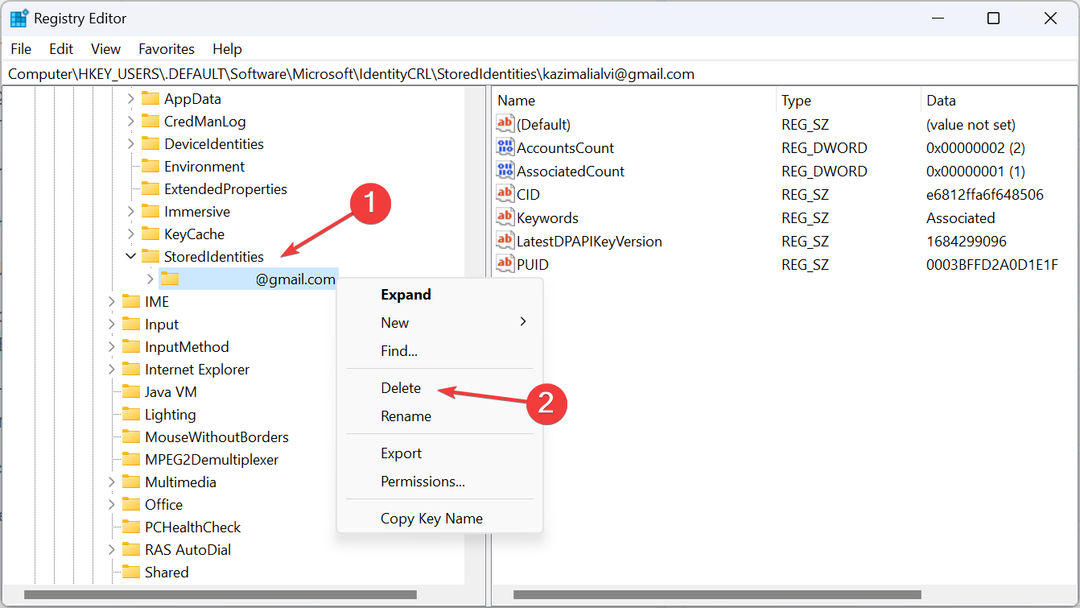
- Kattintson Igen a megerősítő promptban.
- Végül indítsa újra a számítógépet, hogy a változtatások életbe lépjenek.
4. Új helyi fiók létrehozása
- nyomja meg ablakok + S kinyitni a Keresés menü, típus netplwiz a keresősávban, és kattintson a megfelelő találatra.
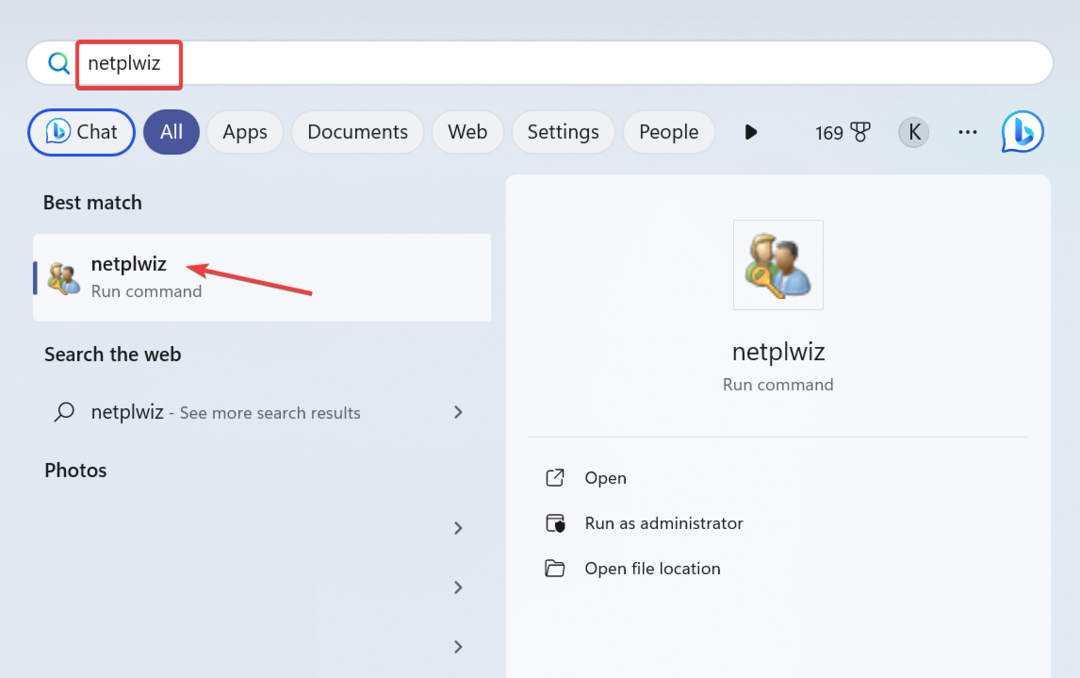
- Kattints a Hozzáadás gomb.
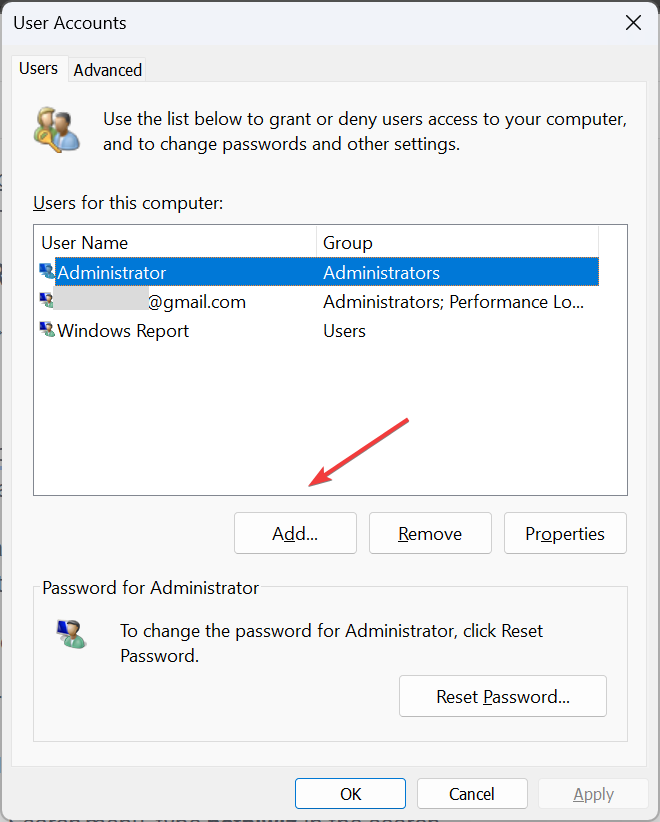
- Kattintson Bejelentkezés Microsoft-fiók nélkül (nem ajánlott).
- Most kattintson a Helyi fiók gomb.
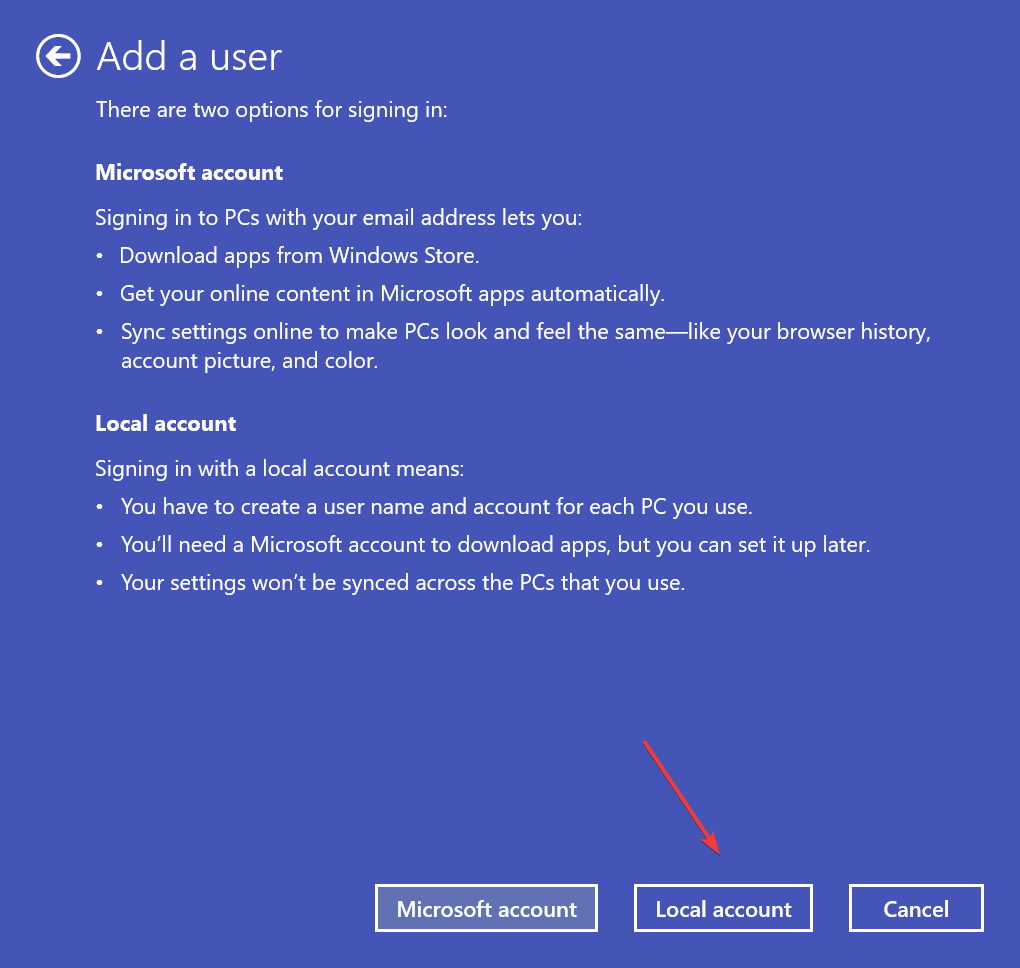
- Új felhasználói fiók létrehozásához adja meg a felhasználónevet, a jelszót (nem kötelező) és a tippet.
- Válassza ki a fiókot a listából, majd kattintson a gombra Tulajdonságok gomb.
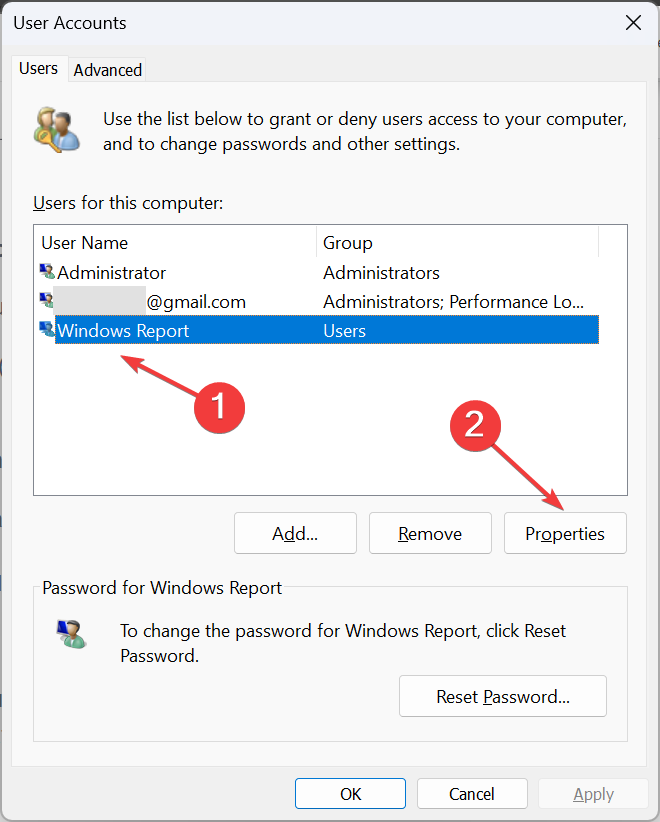
- Menj a Csoporttagság lapon válassza ki a Adminisztrátor lehetőséget, majd kattintson rendben a változtatások mentéséhez.
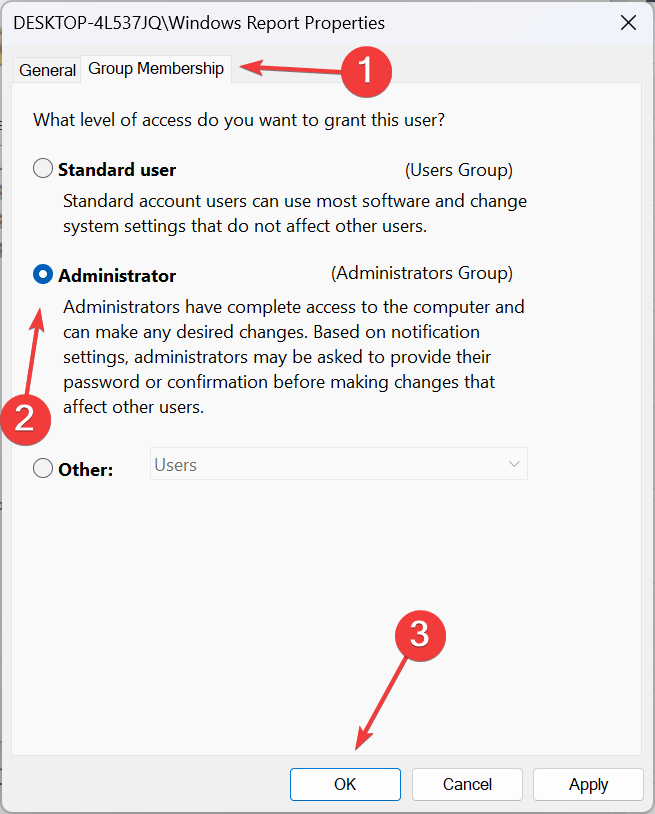
- Most jelentkezzen ki az aktuális felhasználói fiókból, jelentkezzen be az imént létrehozott fiókba, és törölje az előző fiókot.
Az aktuális felhasználói fiók eltávolítása a alól Más alkalmazások használják a Windows 11 rendszerben szüksége lesz rá hozzon létre egy új helyi fiókot majd törölje az előző profilt.
Miért nem tudom eltávolítani a más alkalmazások által használt fiókokat?
- Nem vagy bejelentkezve rendszergazdai fiókkal.
- Az eltávolítani kívánt fiók a jelenleg aktív profil.
- A a rendszerfájlok sérültek.
- Az adminisztrátor vagy a fogadó szervezet által beállított korlátozások megakadályozzák a változtatások végrehajtását.
Ezen megoldások egyikének segítenie kellett volna a Windows 11 más alkalmazásai által használt fiók eltávolításában. Ne feledje, hogy nem kell a másik fiók aktívnak lennie, vagy nem kell jelszót kérnie, hanem csak rendszergazdai jogosultságokat kell megadnia az eltávolításához! Vagy ha nem szeretné teljesen eltávolítani őket, fontolja meg más felhasználók kijelentkezése.
Ha továbbra is problémái vannak, az eszköz eltávolítása a Microsoft-fiókból néhány felhasználónak is segített. Szóval, próbáld ki!
Ha bármilyen kérdése van, vagy megosztja, hogyan távolította el a további fiókot, írjon megjegyzést alább.


