A TeamViewer egy széles körben használt alkalmazás, különösen online csapattalálkozókra. Ez egy nagyszerű eszköz azok számára, akik otthon vagy távolról dolgoznak. Az online megbeszéléseken kívül asztali, távirányító, fájlmegosztó stb. Ahhoz azonban, hogy minden rendben működjön, a TeamViewer mikrofonjának és hangjának is megfelelően kell működnie.
Sok felhasználó azonban mikrofon- és hangproblémát jelentett a TeamViewer alkalmazásban a Windows 10 számítógépén. Ez azért lehet aggasztó, mert szakmailag nem akar rossz benyomást kelteni? Szóval, hogyan oldja meg a problémát? Lássuk, hogyan.
A mikrofon és az audio hangjának kijavítása a TeamViewer alkalmazásban Windows 10 rendszeren
1. lépés: Dob TeamViewer és kattintson a gombra Extrák fül a widget tetején található. Most kattintson a gombra Opciók a menüben.

2. lépés: Ban,-ben TeamViewer beállításai ablakban kattintson a Távirányító opció az ablaktábla bal oldalán. Most az ablaktábla jobb oldalán menjen a A távirányító alapértelmezett beállításai
kategóriába, és ellenőrizze a Játsszon számítógépes hangokat és zenét választási lehetőség. Ha már be van jelölve, hagyja úgy, ahogy van.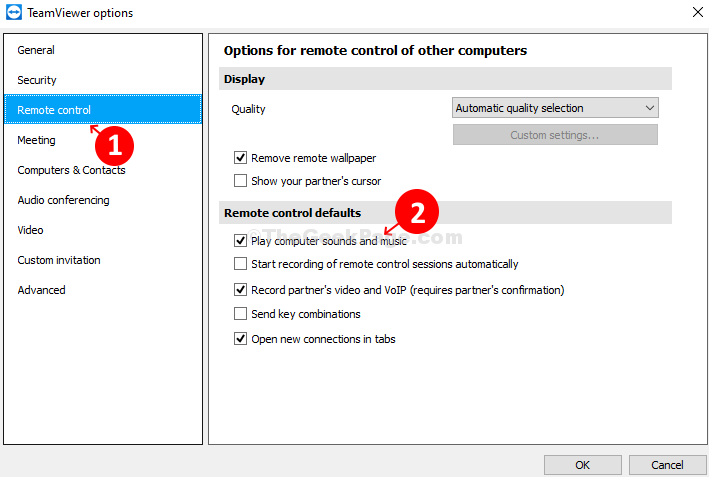
3. lépés: Ezután menjen a Találkozók opciót az ablaktábla bal oldalán. Az ablaktábla jobb oldalán> Találkozó az alapértelmezettel > ellenőrzés Számítógépes hangok és zene megosztása.
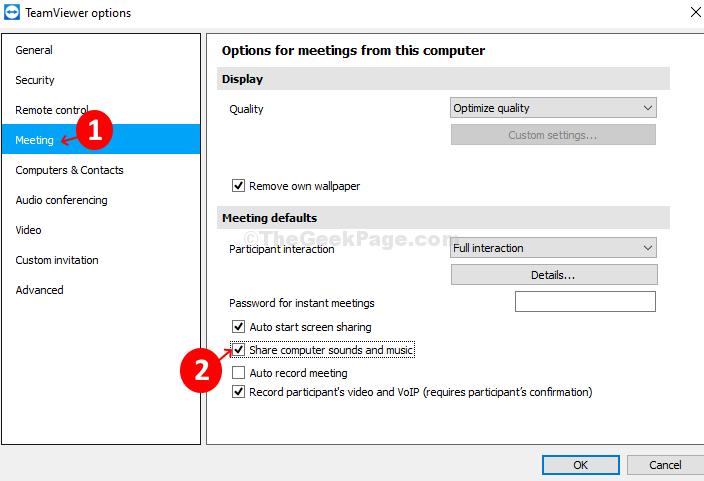
4. lépés: Ezután kattintson az ablaktábla bal oldalán a gombra Hangkonferencia. Az ablaktábla jobb oldalán> Hanglejátszás > Hangszórók > Válassza a lehetőséget Normál lejátszó eszköz a legördülő menüből. Menj Hangbemenet > Mikrofon > Tartsd meg Alapértelmezett kommunikációs eszköz ha a mikrofon jól működik.
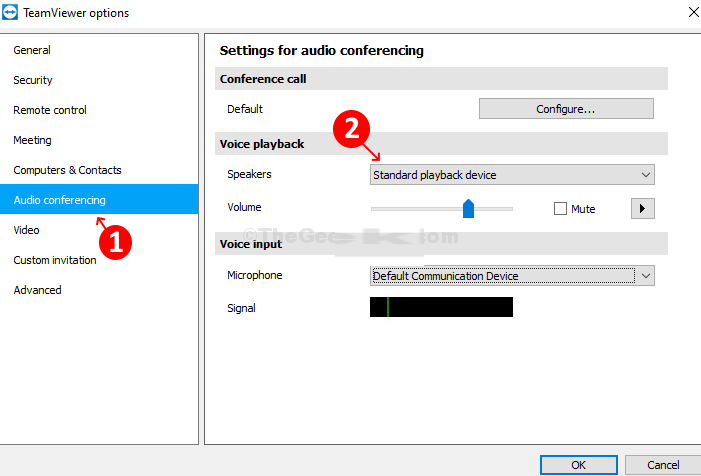
5. lépés: Ha a Mikrofon nem működik megfelelően, válassza a lehetőséget Hangkártya - Mikrofon (2 - Nagyfelbontású audioeszköz). nyomja meg rendben a változások mentéséhez.

Miután elvégezte az összes lépést, egyszerűen lépjen ki TeamViewer és újrakezd hogy ellenőrizze, hogy a mikrofon és az audio hang jól működik-e.


