A Windows általában megpróbálja automatikusan bezárni az összes megnyitott alkalmazást, amikor megpróbálja leállítani vagy újraindítani a számítógépet. Ha azonban folyamatban lévő vagy nem mentett alkalmazás van a háttérben, ez megakadályozza a Windows leállítását vagy újraindítását.
Tehát, amikor látja azt a képernyőt, ahol a Windows megpróbál bezárni egy nyitott alkalmazást vagy egy nem mentett munkát állítsa le vagy indítsa újra a számítógépet, választhatja, hogy rákattint az Újraindítás mindenképpen vagy a Leállítás mindenképpen gombra a alsó. Ez segít a számítógép újraindításában vagy leállításában a munka mentése vagy az alkalmazások bezárása nélkül.
De ha elmulasztja gyorsan kattintani a gombra, a Windows PC törli az Újraindítás vagy Leállítás kérést. Tehát nézzük meg, hogyan lehet bezáráskor, újraindításkor vagy kijelentkezéskor automatikusan bezárni a feladatokat.
Az AutoEndTasks bekapcsolása a jelenlegi felhasználó számára
1. lépés: megnyomni a Windows billentyű + R együtt a billentyűzeten a Fuss doboz. típus regedit a keresőmezőbe és nyomja meg Belép.
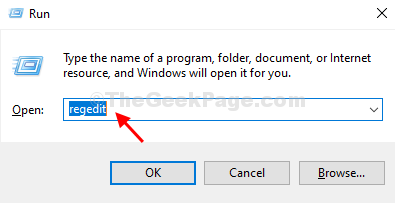
2. lépés: Ban,-ben Beállításszerkesztő ablakban navigáljon az alábbi elérési útra:
HKEY_CURRENT_USER \ Control Panel \ Desktop
Most az ablaktábla jobb oldalán kattintson a jobb gombbal, majd válassza a lehetőséget Újés kattintson a gombra Karakterlánc értéke.

3. lépés: Nevezze el az új karakterlánc értékét AutoEndTasks.

4. lépés: Kattintson duplán erre az új karakterláncra (AutoEndTasks), és változtassa meg a Értékadatok nak nek 1. Találat rendben.

Most indítsa újra a rendszert, hogy a változtatások hatékonyak legyenek. A Windows már nem engedélyezi az alkalmazások számára, hogy megakadályozzák a számítógép újraindítását, leállítását vagy kijelentkezését.
*Jegyzet - Ez a módszer csak az aktuális felhasználóra érvényes, a rendszer egyetlen más felhasználójára sem, ami azt jelenti, hogy az alkalmazások továbbra is megakadályozzák a többi felhasználót a rendszer leállításában vagy újraindításában.
2. módszer: Az AutoEndTasks bekapcsolása minden felhasználó számára
*Jegyzet - Adminisztrátori jogosultságokra van szüksége ahhoz, hogy a Windows automatikusan bezárja a feladatokat, amikor leáll, újraindítja vagy kijelentkezik az összes felhasználó számára.
1. lépés: Kattintson a Rajt az asztalon, és írja be regedit a keresőmezőben. Most kattintson a jobb gombbal az eredményre, és válassza a lehetőséget Futtatás rendszergazdaként.

2. lépés: Ban,-ben Beállításszerkesztő ablakban navigáljon az alábbi elérési útra:
HKEY_USERS \ .DEFAULT \ Control Panel \ Desktop
Ezután kattintson a jobb gombbal az ablaktábla jobb oldalára, és válassza a lehetőséget Újés kattintson a gombra Húrérték.

3. lépés: Nevezze el az új karakterlánc értékét AutoEndTasks és eltalálja Belép.
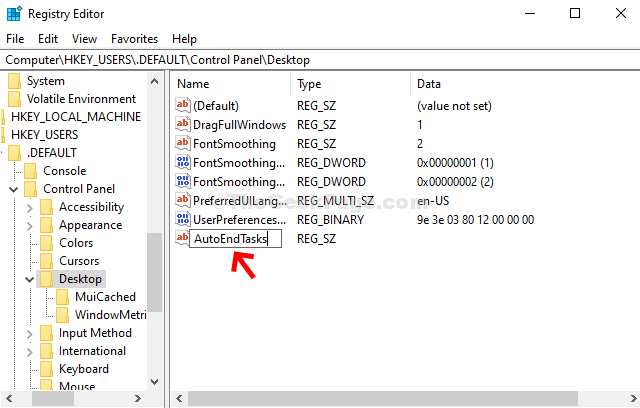
4. lépés: Kattintson duplán erre az új karakterláncra (AutoEndTasks), és változtassa meg a Értékadatok mezőt 1. Találat RENDBEN.

Ez az. Most indítsa újra a rendszert, és az alkalmazások már nem akadályozzák meg a Windows 10 PC újraindítását, leállítását vagy kijelentkezését.


