Ha a számítógépen lévő fájlokat a Windows Defender, de nem akarja inaktív órákon át csinálni (amikor dolgozik), ez a cikk segít beolvasni a beolvasást Windows Defender. Windows Defender a Windows 10 hatékony beépített eszköze, amely vírusokat és potenciális fenyegetéseket keres a számítógépén. De a vizsgálat során Windows Defender elfogyasztja a rendszer feldolgozási teljesítményének és memóriájának hatalmas részét, ezáltal lassabbá téve az utóbbit. Tehát jobb ütemezni a Windows Defender beolvasás a számítógépén egy nem aktív időtartam alatt.
A Windows Defender vizsgálatának ütemezése a számítógépre -
Kövesse ezeket a lépéseket az ütemezéshez Windows Defender beolvasás a számítógépen-
1. Keresés "Feladat ütemező”A keresőmezőből.
2. Ezután kattintson aFeladat ütemező”Eléréséhez.

3. Ban ben Feladat ütemező ablakban navigáljon erre a helyre-
Feladatütemező -> Microsoft -> Windows -> Windows Defender
4. Most a jobb oldali ablaktáblán Feladat ütemező ablak, a dobozban, dupla kattintás tovább "A Windows Defender ütemezett vizsgálata" kinyitni Tulajdonságok annak.
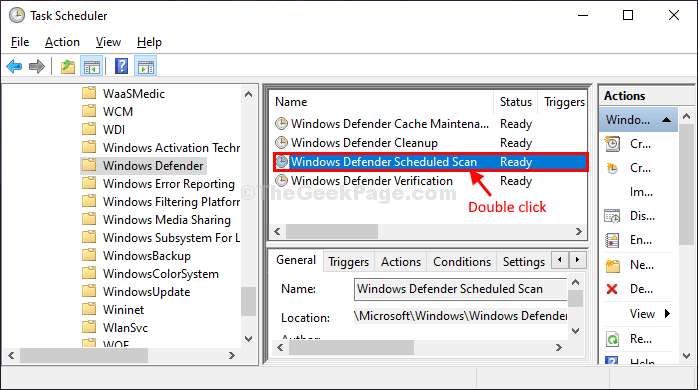
5. Ban ben A Windows Defender Scheduler beolvasási tulajdonságai ablakban menjen aKiváltók”Fülre
6. Ezután kattintson aÚj…“.
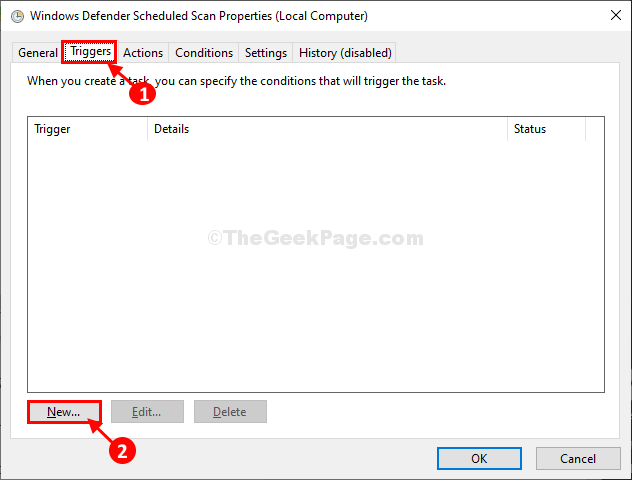
7. Most, a Új trigger ablakban először kattintson aHeti" ban,-ben 'Beállítások‘Fül a heti vizsgálat beállításához. Könnyen kiválaszthatja aHavi”Opciót is.
8. Ezután konfigurálja aRajt:‘Idő, válassza ki a dátumot, majd állítsa be a beolvasás időzítését is.
9. Most válassza ki azt a dátumot, amelyen a vizsgálat végbemegy.
10. Végül kattintson aEngedélyezve”, Majd kattintson arendben”A változtatások számítógépre mentéséhez.

11. Visszatérve a A Windows Defender Scheduler beolvasási tulajdonságai ablakban menjen aMűveletek”Fülre, majd kattintson aSzerkesztés…“.

12. Ban,-ben Műveletek szerkesztése ablakban módosíthatja aArgumentumok hozzáadása (nem kötelező):”Igénye szerint.
Scan -ScheduleJob nak-nek Gyors vizsgálat
Scan -ScheduleJob -ScanType 2 nak-nek Teljes vizsgálat
13. Egyszerűen másolja ezeket az argumentumokat (félkövér betűvel) igénye szerint, és illessze be a „Argumentumok hozzáadása (nem kötelező):“.
14. Kattintson "rendben”A változtatások mentéséhez.

15. Ismét visszatérve a A Windows Defender Scheduler beolvasási tulajdonságai ablakban menjen aKörülmények”Fülre.
16. Ban,-ben Energiagazdálkodási lehetőségek fülön módosítsa a beállításokat az alábbiak szerint-
Jelölje be az opció melletti négyzetCsak akkor indítsa el a feladatot, ha a számítógép váltakozó áramú“.
Most, ha ezt laptopon végzi, javasoljuk jelölje be az opció "Állítsa le, ha a számítógép akkumulátorra vált”Az akkumulátor kímélése érdekében.
Abban az esetben, ha úgy gondolja, hogy számítógépét alvó üzemmódba kapcsolja, jelölje be az opció "Ébressze fel a számítógépet a feladat futtatásához”, Amely fel fogja ébreszteni a Windows-ot a vizsgálat elvégzésére.
17. Most kattintson arendben”A változtatások számítógépre mentéséhez.

Ez az! Sikeresen befejezte az autonóm konfigurálását Windows Defender szkenneljen a rendszerén, amely a számítógépen lévő fájlokat átvizsgálja lehetséges fenyegetések és vírusok szempontjából.


