Által TechieWriter
A kamera és a webkamera problémáinak kijavítása a Windows 10 rendszerben: - Megkérte barátját, hogy legyen online online pontosan öt órakor videocsevegésre, és 4.55-kor nyitja meg számítógépét. Nagy megdöbbenésére a webkamera nem hajlandó életre kelni, és semmiképpen sem folytathatja a videocsevegést a rögzített időben. Mielőtt átkozódna a laptop és a webkamera, próbálkozzunk egy egyszerű módszerrel, amely hatékonyan megoldja a problémát. Olvassa el, hogy mindent megtudjon erről az egyszerű trükkről, amely életmentő lehet.
1. LÉPÉS
- Találd meg Ez a PC ikonra a Asztal és jobb gombbal kattintson rá. A jobb gombbal a helyi menüben keresse meg és kattintson a megnevezett lehetőségre Kezelés.
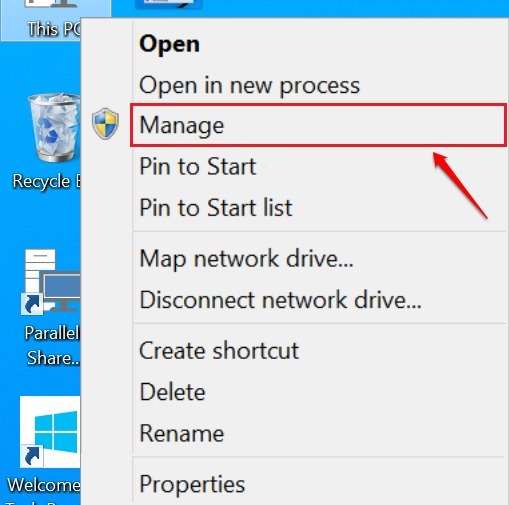
2. LÉPÉS
- Ez egy új ablakot nyit meg Számítógép-kezelés. Kattintson Eszközkezelő a bal oldali ablaktábláról. Most keressen egy nevű bejegyzést Képalkotó eszközök a jobb oldali ablaktáblán.
- Megjegyzés - ha nem találja képalkotó eszköz a listában kattintson a Nézet elemre, majd a rejtett eszközök megjelenítése a felső sávon.
- A kibontáshoz kattintson a hozzá tartozó nyílra. Ekkor megjelenik egy nevű bejegyzés Integrált webkamera. Kattintson a jobb gombbal rá, és válassza a lehetőséget Eltávolítás választási lehetőség.
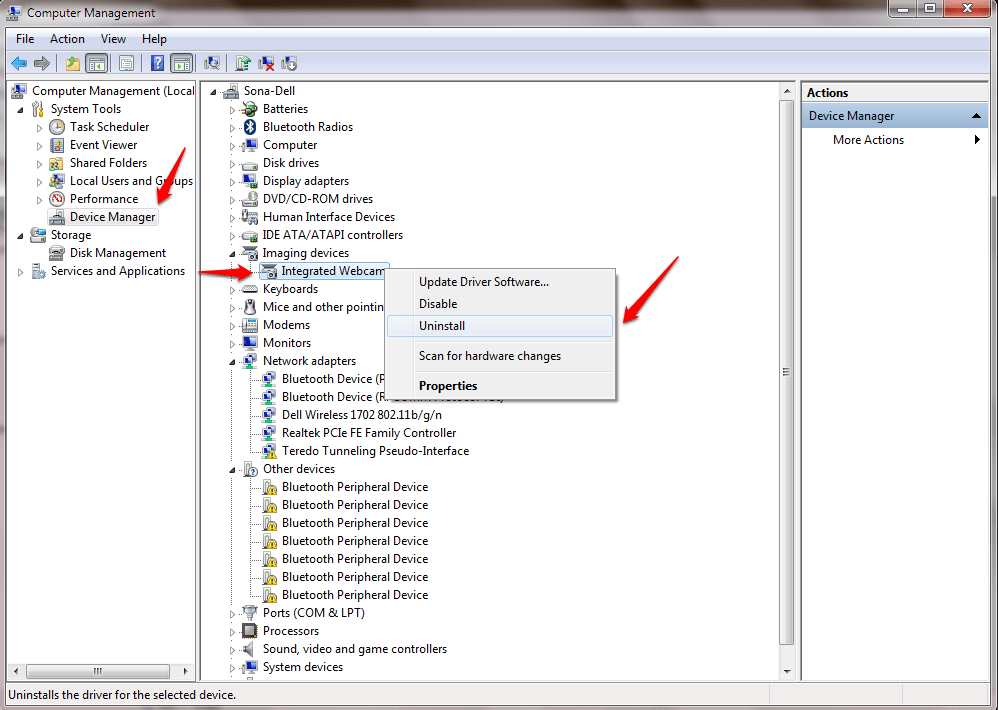
3. LÉPÉS
- Amikor az eszköz eltávolításának megerősítését kéri, kattintson a gombra rendben gomb. Ez okozza a Képalkotó eszközök a belépés eltűnik.
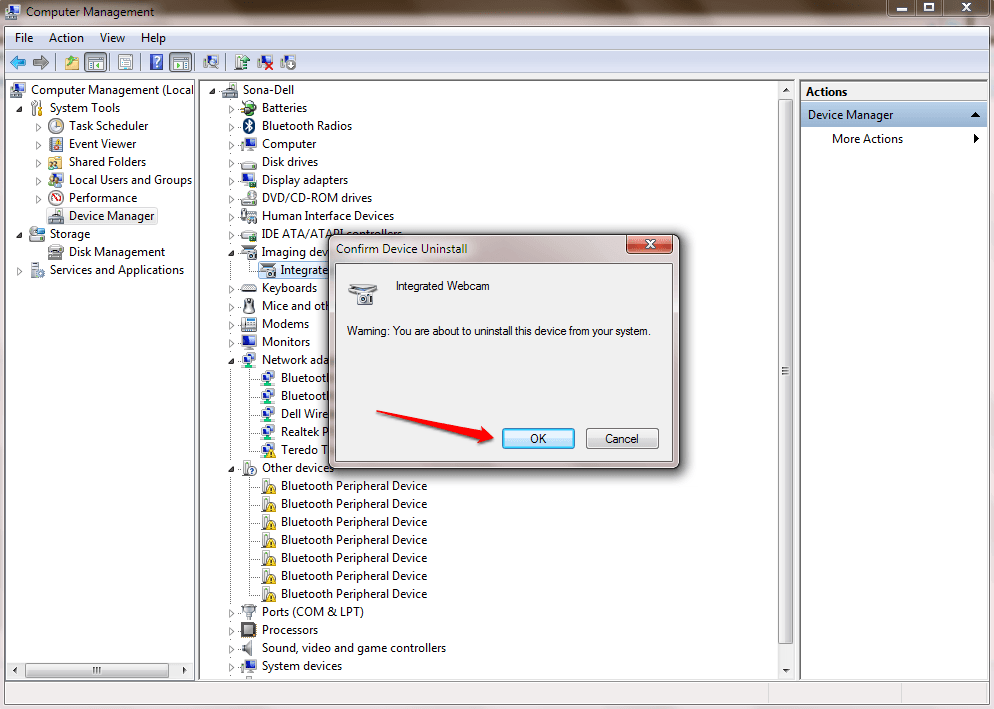
4. LÉPÉS
- Most kattintson jobb gombbal a számítógép felhasználónevére, amely a Windows jobb oldali ablaktáblájában a legelső bejegyzésként jelenik meg Számítógép-kezelés ablak. Válassza a lehetőséget Ellenőrizze a hardver változtatásait opciót a megjelenő helyi menüből.
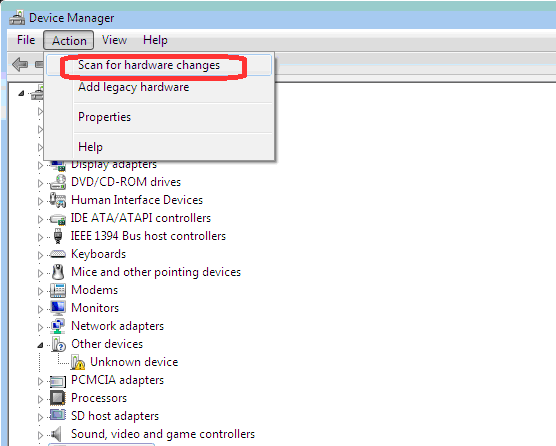
5. LÉPÉS
- Ez az. A Képalkotó eszközök a bejegyzés újból megjelenik, és a webkamerával kapcsolatos probléma megoldódott.
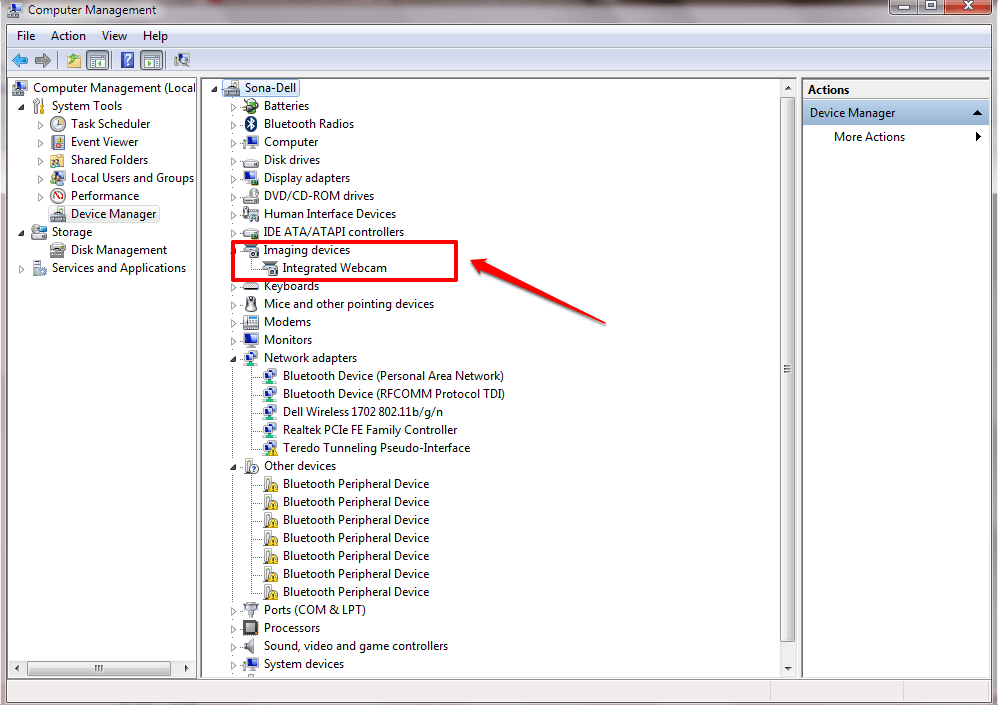
6. LÉPÉS
- Ha bármikor nehézségeket tapasztal a Képalkotó eszközök bejegyzésre, jobb gombbal kattinthat a Eszközkezelő, majd kattintson a gombra Kilátás majd tovább Rejtett eszközök megjelenítése.
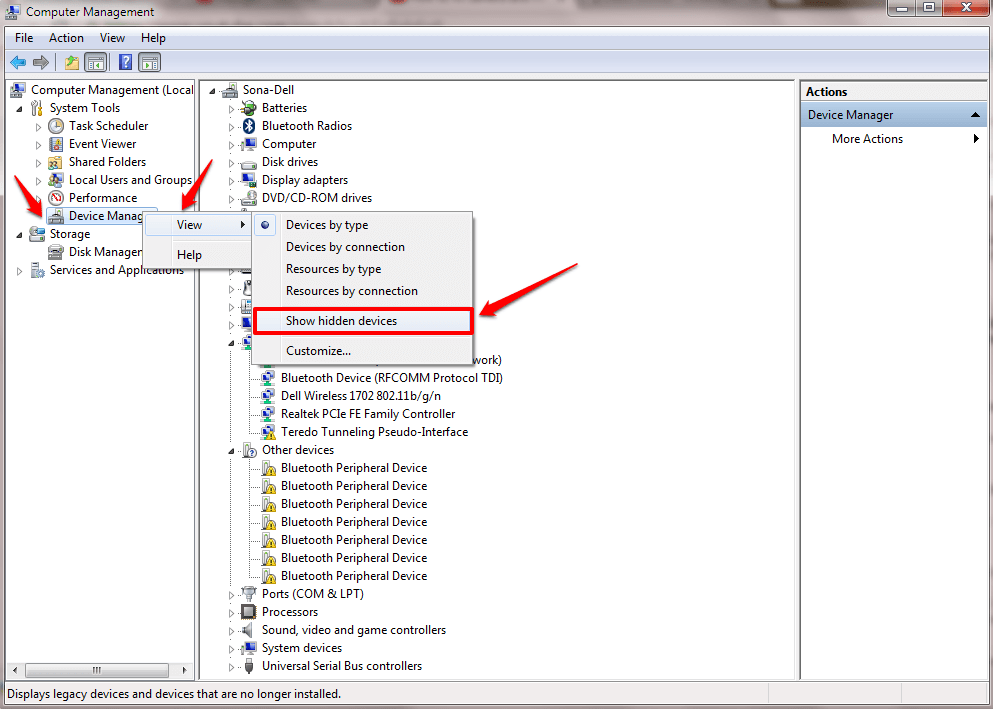
Ha a fenti módszer nem oldja meg a problémát, kérjük, hagyjon megjegyzést. Szívesen segítünk. Remélem, hasznosnak találta a cikket. Érdekelheti cikkünk is a téma szerint A beépített webkamera letiltása Windows 10 esetén. Nézze meg nyugodtan.
Jelölje be - Ha nem működik, megnyithatja Beállítások -> Adatvédelem -> kamera és ellenőrizze ezt a lehetőséget lehetővé teszi az alkalmazás számára a kamerám használatát be van kapcsolva.
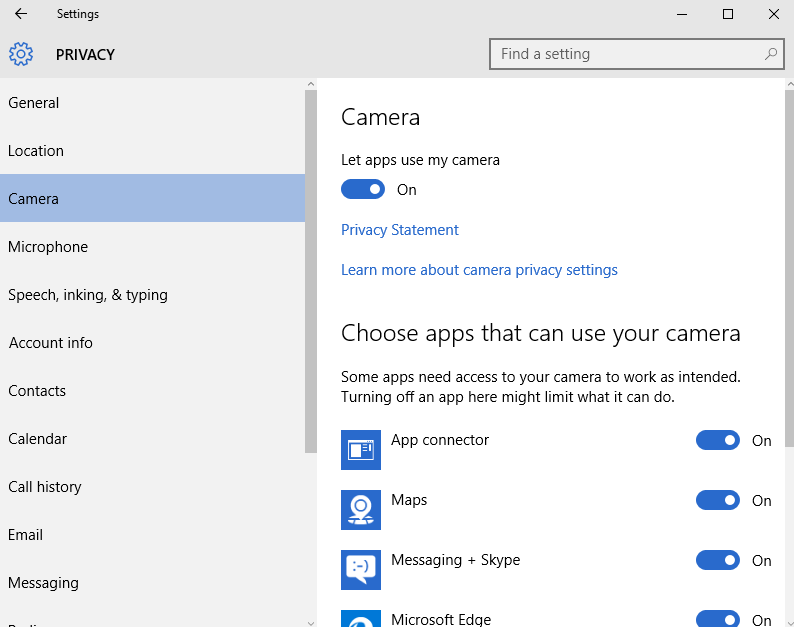


![Javítás: „Nem található ez az elem. Ez már nem található az [Útvonal] helyen. Ellenőrizze az elem helyét, és próbálja újra ”](/f/0be71ad1a227e3d6ba54a42075b5360b.png?width=300&height=460)