A Windows 10 felhasználói különös problémáról számoltak be későn, amikor látják, hogy a képernyőn vagy az érintőképernyős billentyűzet felbukkan a bejelentkezési képernyőn. Nyilvánvalóan a billentyűzetek a semmiből is felbukkanhatnak, ha egyszerre sok ablakot nyit meg, vagy amikor új alkalmazást vagy illesztőprogramot telepít.
Ha nemrég telepített egy alkalmazást vagy illesztőprogramot, megpróbálhatja eltávolítani őket, és újraindíthatja a számítógépet, hogy lássa, eltűnt-e a probléma. Ha a probléma továbbra is fennáll, kipróbálhatja az alábbi három módszer bármelyikét. Nézzük meg, hogyan lehet megoldani ezt a problémát.
1. módszer: A Beállítások alkalmazás használata
1. lépés: Kattintson a Rajt gombra az asztalon, és válassza a lehetőséget Beállítások a helyi menüből, amely a Erő választási lehetőség.

2. lépés: Ban,-ben Beállítások ablakban kattintson a gombra Könnyű hozzáférés.
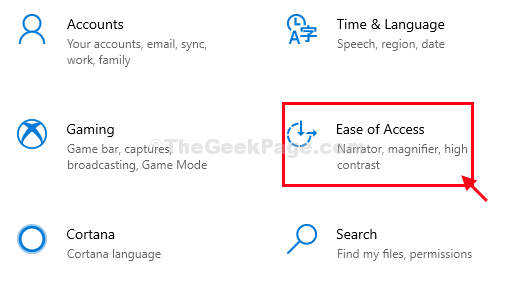
3. lépés: A következő ablak bal oldalán kattintson a gombra Billentyűzet, és az ablaktábla jobb oldalán lépjen a
Használja készülékét fizikai billentyűzet nélkül. Kapcsolja ki az opciót - Használja a képernyőn megjelenő billentyűzetet.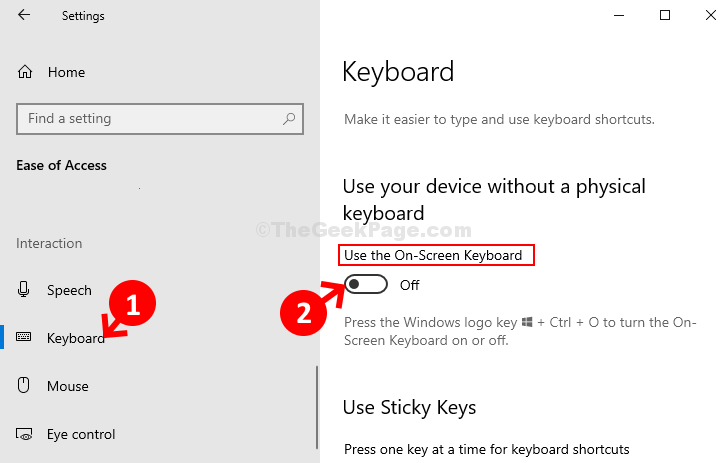
Ezzel meg kell oldania a problémát, azonban ha a bejelentkezéskor még mindig felbukkan a billentyűzet, próbálkozzon a 2. módszerrel.
2. módszer: A képernyőn megjelenő billentyűzet beállításain keresztül
1. lépés: megnyomni a Windows billentyű + R együtt a billentyűzeten a Fuss doboz. Írja be osk a keresőmezőben és nyomja meg Belép. Ez megnyitja a Képernyő-billentyűzet.
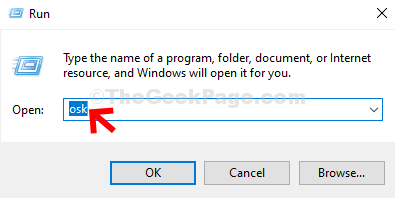
2. lépés: A Képernyő-billentyűzet, kattintson a Opciók gombot a jobb alsó sarokban.

3. lépés: Ban,-ben Opciók ablakban kattintson a hiperhivatkozásra - Szabályozhatja, hogy a képernyőn megjelenő billentyűzet elinduljon-e a bejelentkezéskor, az alja felé.

4. lépés: A következő megnyíló ablakban lépjen a következőre: Írjon be egy mutatóeszközzel szakaszban, és törölje a jelölést a mellette lévő négyzetből Használja a képernyőn megjelenő billentyűzetet. Kattintson Alkalmaz és akkor rendben.

5. lépés: Ismét térjen vissza a Opciók ablakot, és kattintson a gombra rendben. Most zárja be a Képernyő-billentyűzet.

Most indítsa újra számítógépét, és a képernyőn megjelenő billentyűzet problémáját most meg kell oldani. Ha még mindig szembesül a problémával, próbálkozzon a 3. módszerrel.
3. módszer: Szolgáltatásokon keresztül
1. lépés: Kattintson a Rajt gombra az asztalon, és írja be Szolgáltatások a keresőmezőben. Most kattintson a jobb gombbal az eredményre, és válassza a lehetőséget Futtatás rendszergazdaként.

2. lépés: Ban,-ben Szolgáltatások ablak, a jobb oldalon, a Nevek oszlopot, görgessen lefelé, és keresse meg Érintse meg a Billentyűzet és kézírás panel szolgáltatás elemet. Kattintson duplán rá a Tulajdonságok ablak.

3. lépés: Ban,-ben Tulajdonságok ablak, a Tábornok lapon lépjen a üzembe helyezés type szakasz és állítsa be Tiltva. Kattintson Alkalmaz és akkor rendben hogy elmentse a módosításokat és kilépjen.

Most indítsa újra a számítógépet, és a képernyőn / érintőképernyőn megjelenő billentyűzet nem jelenik meg a bejelentkezéskor.


