Által Rendszergazda
A Hálózat Az Adapter a számítógépébe / laptopjába beépített hardver, amelyet hálózaton keresztüli kapcsolathoz használnak. A hálózat lehet vezetékes (Ethernet) vagy vezeték nélküli (Wi-Fi, Bluetooth) a hálózati adapter jellegétől függően. Mivel a mobil eszközöket gyakrabban használják, a vezeték nélküli hálózati adapterekre nagyobb igény mutatkozik a vezetékes hálózati adapterekkel szemben.
Ebben a cikkben megismerjük, hogyan lehet visszaállítani a vezetékes vagy Vezetéknélküli hálózat Adapter Windows 10 rendszerben:
1. módszer: Parancssor használata
Mivel a Parancssor minden Windows platformon (pl. Windows 7/8 / 8.1 / 10) mindenütt jelen van, az alább ismertetett lépések visszaállítanak mindenféle hálózati adaptert szinte minden Windows platformon.
1. lépés:
Kattintson a jobb gombbal a képernyő bal alsó sarkában található „Start” ikonra. Kattintson a „Parancssor (rendszergazda)” elemre.

2. lépés:
Írja be a következő parancsot a Pillanatképben megadott módon:
Ipconfig / release
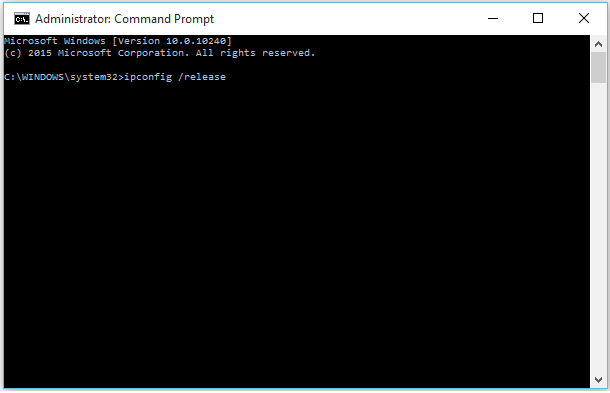
3. lépés:
Írja be a következő parancsot a Pillanatképben megadott módon:
IPconfig / megújítás
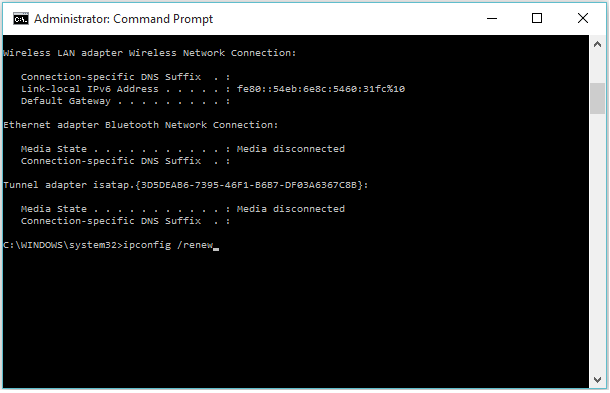
Megjegyzés: A Windows visszaállítja az összes hálózati adaptert, amely megtalálható a rendszerben.
2. módszer: Az Eszközkezelő használata
Az Eszközkezelő tartalmazza a rendszerbe telepített eszközök (hardvereszközök) listáját. Bármely eszközt bármikor engedélyezhet, letilthat, frissíthet vagy telepíthet.
A hardver visszaállítása a Windows újraindítása nélkül elvégezheti a vezetékes és a vezeték nélküli hálózati adapterrel kapcsolatos problémák megoldását. Ez a módszer a következő lépésekkel alkalmazható:
1. lépés:
Kattintson a jobb gombbal a képernyő bal alsó sarkában található „Start” ikonra. Kattintson az „Eszközkezelő” elemre.

2. lépés:
Kattintson duplán a „Hálózati adapterek” elemre. Kattintson arra a hálózati adapterre, amelyben problémái vannak. Kattintson a jobb gombbal a választott hálózati adapterre, majd kattintson a „Letiltás” gombra.

3. lépés:
A képernyőn megjelenik egy figyelmeztető üzenet mező. A megerősítéshez kattintson az „OK” gombra.

A hálózati adapter ikonján egy kis háromszögszerű szerkezet jön létre, ami azt jelenti, hogy a hardver nem működik vagy le van tiltva.
4. lépés:
Kattintson ismét jobb gombbal a hálózati adapterre, majd kattintson az „Engedélyezés” gombra.

Megjegyzés: Az engedélyezés után az eszköz újra konfigurálja az előző beállítását.


