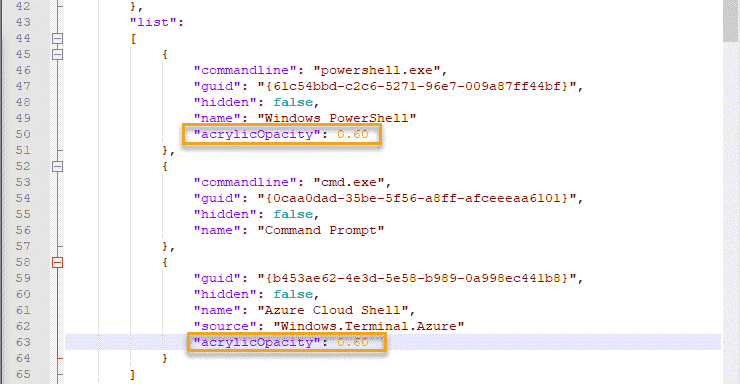A Windows Terminal az egyik legjobb új alkalmazás, amely az új Windows 11-hez érkezik. A Windows terminál néhány újszerű funkcióval rendelkezik, például több fül csoportosítása egyetlen terminálba, több terminál használata egyetlen terminálban. De a Windows Terminál legizgalmasabb funkciója el van rejtve a tiszta szem elől, és csak a JSON fájl módosításával indítható el. Az átlátszó háttér funkció a terminál hátterét teljesen átlátszóvá teszi, függetlenül a használt háttérszíntől.
Módosítások a Windows terminálon
Ezeket a módosításokat a Windows terminálon hajthatja végre.
1. Engedélyezheti / letilthatja az átlátszóságot a terminálon.
2. Az átlátszóság szintjének beállítása.
3. Konkrétan engedélyezze / tiltsa le az átlátszóságot bizonyos termináloknál.
Kövesse ezeket az utasításokat az átlátszóság szintjének beállításához.
Hogyan lehet átlátszóvá tenni a Windows terminál hátterét a Windows 11 rendszerben
Csak kövesse ezeket az egyszerű utasításokat az átlátszóság engedélyezéséhez a Windows terminálon.
1. Először kattintson a keresőmezőre. Ezután írja be a következőt:Windows terminál“.
2. Ezután kattintson aWindows terminál”Eléréséhez.
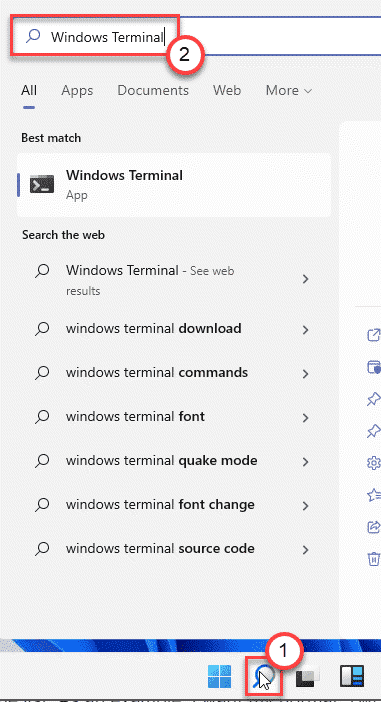
3. Amikor megnyílik a Windows Terminál, kattintson a legördülő menüre, majd kattintson aBeállítások“.

4. Ezután a jobb sarokban kattintson aNyissa meg a JSON fájlt“.

5. Most megkérdezik, hogyan szeretné megnyitni a JSON fájlt.
6. Kattintson a "Alkalmazások megjelenítése“.
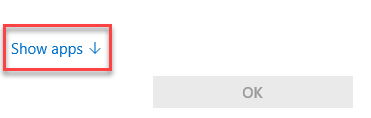
7. Ezután válassza aJegyzettömb”Felsorolását.
(Akár bármilyen más szövegszerkesztőt is kiválaszthat, például - ’Notepad ++’)
8. Ezután kattintson arendben“.
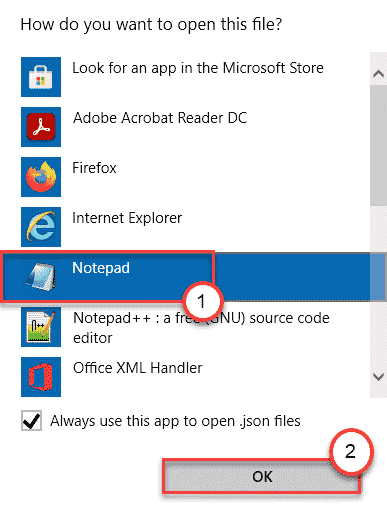
Ez megnyitja a JSON fájlt a szövegszerkesztőben.
9. Most görgessen végig a kódon, és keresse meg a -
"profilok": {"alapértelmezések:" {
10. Itt, paszta ez a két sor a kódban -
"useAcryclic:": true, "acrylicOpacity": 0,70
A kódnak így kell kinéznie -
"profilok": { "alapértelmezett": {"useAcryclic:": igaz"acrylicOpacity": 0,70
}, "lista": 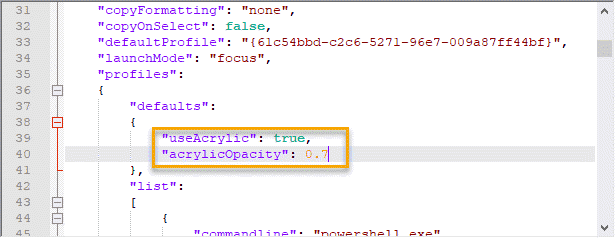
11. Most nyomja meg a gombot Ctrl + S gombokat együtt menteni a módosítást.
Zárja be a Jegyzettömb ablakot. Nem is kell bezárnia és újraindítania az alkalmazást. Egyszerre tölti be a változásokat.
Nyisson meg egy új lapot, és saját maga nézze meg a változásokat.
Hogyan lehet megváltoztatni a Windows terminál átlátszóságának szintjét
Miután sikeresen engedélyezte a Windows terminál átláthatósági funkcióját, az átlátszóság szintjét az Ön választása szerint módosíthatja.
1. Nyissa meg a Windows terminált a keresőmezőből.
2. Kattintson ismét a címsor legördülő ikonjára, majd kattintson aBeállítások“.

3. Ismét érintse meg aNyissa meg a JSON fájlt”A bal oldalon a hozzáféréshez.

4. Ezután görgessen lefelé a vonalakon erre a helyre -
„Profilok”:
{
„Alapértelmezett”:
{
„UseAcryclic:”: igaz
„AcrylicOpacity”: 0.70
},
"lista":
5. Most módosítsa a „akrilOpacitás“.
Ez az érték eltérhet 0 nak nek 1. Alacsonyabb értéket szeretne beállítani, és állítsa az értéket 0,4-re. Ha nagyobb háttérelmosódást szeretne, állítsa 0,8-ra.
Példa –
A háttér elmosódását “0.50“. A kód így fog kinézni ~
"profilok": { "alapértelmezett": {"useAcryclic:": true "acrylicOpacity":0.50 }, "lista": 
6. Végül nyomja meg a gombot Ctrl + S gombokat együtt.
Most ellenőrizze újra a Windows Terminál átlátszóságát. Mindenképpen megváltoztatja a háttér elmosódásának szintjét.
Hogyan lehet engedélyezni az átlátszó hatást egy adott terminál számára
Mi van, ha nem akarja egy adott terminál (például a Parancssor) átláthatósági hatását, kövesse ezeket a lépéseket.
1. Nyissa meg számítógépén a Windows terminált.
2. Ezután nyomja meg aCtrl”Gombot és a,”Gombokat.
3. Ez megnyitja a Beállítások ablakot.
4. Ezután görgessen lefelé, és érintse meg aNyissa meg a JSON fájlt“.

5. Most görgessen lefelé a forráskódban a „Listák”Szakasz.
Itt megtalálja az elérhető terminálok listáját, amelyekhez jelenleg hozzáférhet a Windows terminálról.
6.