Apakah Anda mencoba menginstal aplikasi di OS windows Anda, tetapi selalu memunculkan kode kesalahan: X80080008? Nah, itu kesalahan yang sangat umum ketika Anda mencoba menginstal aplikasi setelah Anda mengupgrade OS Anda ke Windows 10 atau mungkin Anda baru saja membeli komputer baru dengan Windows 10 diinstal di dalamnya.
Yang terburuk, Anda bahkan mungkin tidak melihat kode kesalahan pada waktu tertentu, dan aplikasi yang Anda coba instal mungkin macet. Anda kemudian harus mematikan proses untuk menyingkirkannya. Alasan di balik ini biasanya adalah kesalahan registri di sistem Windows 10 Anda.
Ini bisa mengganggu ketika Anda ingin aplikasi diinstal sehingga Anda dapat segera mulai bekerja di sistem Anda. Tapi, kabar baiknya adalah, ini bisa diperbaiki dengan cukup mudah menggunakan tiga metode di bawah ini. Mari kita lihat caranya.
Metode 1: Dengan Menghapus Cache Windows Store
Langkah 1: Pergi ke Mulailah di desktop Anda dan klik kanan di atasnya. Sekarang, pilih Lari dari menu konteks untuk membuka Lari perintah.

Langkah 2: Dalam Lari kotak, ketik WSReset.exe dan tekan baik.

Ini akan memulai proses reset dari Toko Jendela. Setelah selesai, Toko Jendela akan diluncurkan secara otomatis.
Sekarang, reboot PC Anda, dan coba unduh dan instal aplikasi di sistem Anda untuk memeriksa apakah itu berfungsi dengan baik. Jika masalah berlanjut, coba metode ke-2.
Metode 2: Dengan Membuat dan Menjalankan Aplikasi. File Kelelawar
Langkah 1: Pergi ke Mulailah tombol di desktop Anda dan ketik buku catatan di kotak pencarian. Klik kiri pada hasil untuk membuka buku catatan.
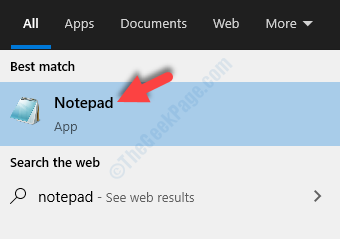
Langkah 2: Dalam buku catatan, ketik atau salin tempel perintah di bawah ini:
REGSVR32 WUPS2.DLL /S. REGSVR32 WUPS.DLL /S. REGSVR32 WUAUENG.DLL /S. REGSVR32 WUAPI.DLL /S. REGSVR32 WUCLTUX.DLL /S. REGSVR32 WUWEBV.DLL /S. REGSVR32 JSCRIPT.DLL /S. REGSVR32 MSXML3.DLL /S

Langkah 3: Sekarang, pergi ke Mengajukan tab di kiri atas buku catatan dokumen, dan klik Simpan Sebagai.

Langkah 4: Sekarang, pilih Desktop lokasi di sebelah kiri (pastikan untuk menyimpan file ke Desktop lokasi saja). Pergi ke Nama file bidang dan beri nama file sebagai aplikasi.bat, dan atur Simpan sebagai tipe lapangan sebagai Semua data.
tekan Menyimpan tombol.
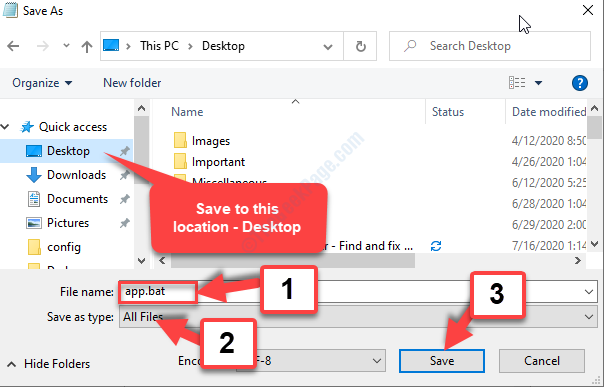
Langkah 5: Sekarang, buka desktop Anda dan klik kanan pada app.bat file, dan pilih Jalankan sebagai administrator dari menu klik kanan.

Setelah proses selesai, restart PC Windows 10 Anda dan periksa apakah Anda sekarang dapat mengunduh dan menginstal aplikasi. Jika masih tidak bisa, coba cara ke-3.
Metode 3: Melalui Layanan Windows
Langkah 1: Pergi ke Mulailah tombol di desktop Anda dan ketik Jasa di kolom pencarian. Klik kiri pada hasil untuk membuka Jasa jendela.
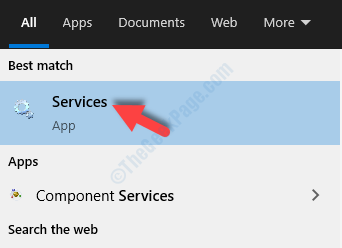
Langkah 2: Dalam Jasa jendela, pergi ke Nama kolom. Temukan dan pilih pembaruan Windows, klik kanan padanya dan klik Properti di menu klik kanan.
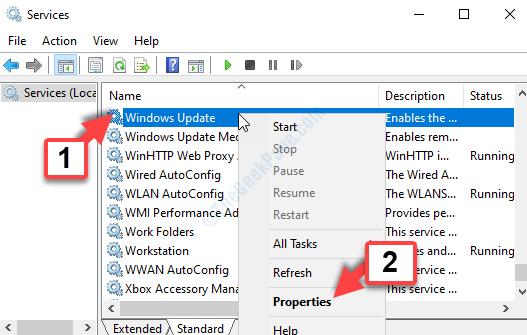
Langkah 3: Dalam Properti Pembaruan Windows, di bawah Umum tab, buka MemulaiTipe dan setel ke Manual.
tekan Menerapkan lalu baik untuk menyimpan perubahan dan keluar.
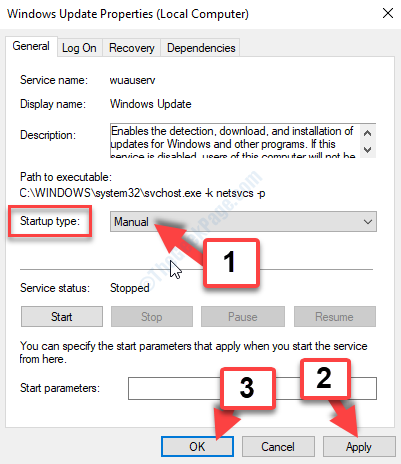
Sekarang, kembali ke Toko Jendela dan coba unduh dan instal aplikasi. Itu harus mulus dan tidak ada kesalahan yang muncul lagi.


