Apakah Anda melihat pesan kesalahan 'Memperoleh Lisensi' di halaman 'Pembaruan & Unduhan' di Windows Store? Biasanya, Microsoft Store mulai mengunduh dan memperbarui aplikasi yang ada segera setelah membuka Microsoft Store di komputer Anda. Tetapi dalam beberapa kasus yang jarang terjadi, prosesnya macet dan muncul 'Acquiring License error 0xC0020036' di halaman Store.
Perbaiki 1 – Setel Ulang Windows Store
Anda harus mengatur ulang konfigurasi Windows Store.
1. Klik pada ikon Windows di kiri bawah layar Anda.
2. Tipe "wsreset.exe” di sana. Kemudian, klik tombol “atur ulang” pada hasil pencarian.
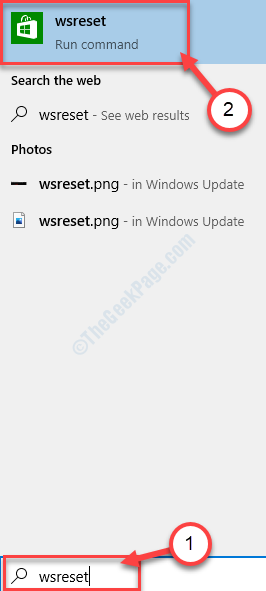
Anda akan melihat bahwa terminal telah dibuka. Anda tidak perlu melakukan apa pun.
Perbaiki 2 – Gabungkan skrip registri
Anda harus menggabungkan skrip registri dengan registri yang ada di komputer Anda.
[
Peringatan –
Anda akan menjalankan skrip registri di komputer Anda yang mengubah kunci dan nilai tertentu pada sistem. Jika ini salah, itu dapat menyebabkan kesalahan fatal pada file sistem Anda. Jadi, kami sarankan Anda membuat cadangan kunci registri jika Anda belum membuatnya.
1. Pertama, ketuk kunci jendela dan R kunci secara bersamaan.
2. Setelah terminal Run muncul, ketik “regedit” dan pukul Memasukkan.

3. Setelah Anda membuka Registry Editor, Anda harus mengklik tombol “Mengajukan” lalu klik “Ekspor“.
4. Simpan cadangan di tempat yang aman.

Setelah mengambil cadangan, tutup jendela Registry Editor.
]
1. Unduh Memulai Layanan Clipsvc skrip di komputer Anda.
2. Kemudian, buka ritsleting "Memulai Layanan Clipsvc.zip” di lokasi pilihan Anda.
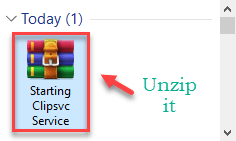
3. Pergi ke lokasi tempat Anda menyimpan skrip registri.
4. Di sini, klik kanan pada "Memulai Layanan Clipsvcberkas.
5. Kemudian, klik “Menggabungkan” untuk menjalankan file skrip dan menggabungkan nilainya dengan kunci registri yang ada.

6. Anda akan melihat prompt telah muncul di komputer Anda meminta konfirmasi.
7. Cukup, klik pada “Iya” untuk mengkonfirmasi penggabungan.
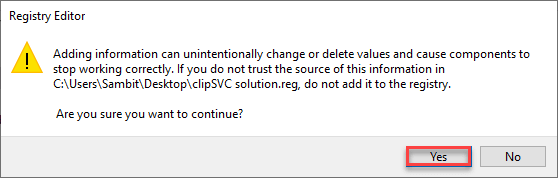
8. Sekarang, ketik “cmd” di kotak pencarian.
9. Kemudian, klik kanan pada “Prompt Perintah“. Selanjutnya, klik “Jalankan sebagai administrator” untuk membuka terminal sebagai administrator.

10. Setelah terminal muncul, salin-tempel perintah ini dan tekan Memasukkan untuk menjalankan perintah.
klip mulai bersihvc
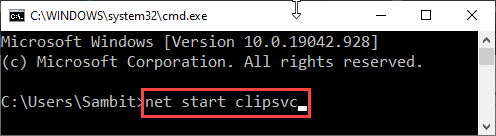
Ini akan memulai layanan clipSVC jika belum dimulai.
Tutup Prompt Perintah terminal.
Coba akses aplikasi Store apa pun di komputer Anda. Periksa lebih lanjut apakah terbuka atau tidak.
Perbaiki 3 – Daftarkan ulang Store
Mendaftar ulang paket aplikasi harus menyelesaikan masalah ini.
1. tekan Tombol Windows+X kunci bersama.
2. Cukup klik pada “Windows PowerShell (Admin)' untuk membuka Windows PowerShell.
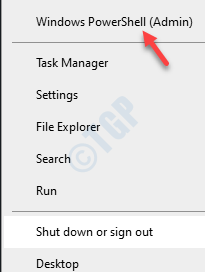
3. Setelah Windows PowerShell dalam administratif terbuka, salin-tempel dua kode ini di terminal dan tekan Memasukkan untuk menjalankan kedua perintah ini satu demi satu.
Dapatkan-AppXPackage *WindowsStore* -AllUsers | Foreach {Add-AppxPackage -DisableDevelopmentMode -Register "$($_.InstallLocation)\AppXManifest.xml"}
Get-AppXPackage -AllUsers -Nama Microsoft. WindowsStore | Foreach {Add-AppxPackage -DisableDevelopmentMode -Register "$($_.InstallLocation)\AppXManifest.xml" -Verbose}

Setelah menjalankan perintah ini, tutup jendela PowerShell.
Perbaiki 4 – Setel Ulang MS Store
Jika tidak ada yang berfungsi, coba atur ulang aplikasi Store di komputer Anda.
1. Buka jendela Pengaturan.
2. Kemudian, klik tombol “Aplikasipengaturan.
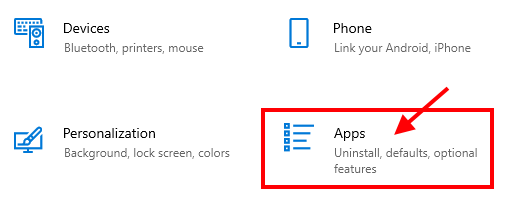
3. Sekarang, di pengaturan Aplikasi, di sisi kiri, ketuk "Aplikasi & Fitur“.
4. Kemudian, cari "Toko“.
Toko Microsoft akan muncul di hasil pencarian.
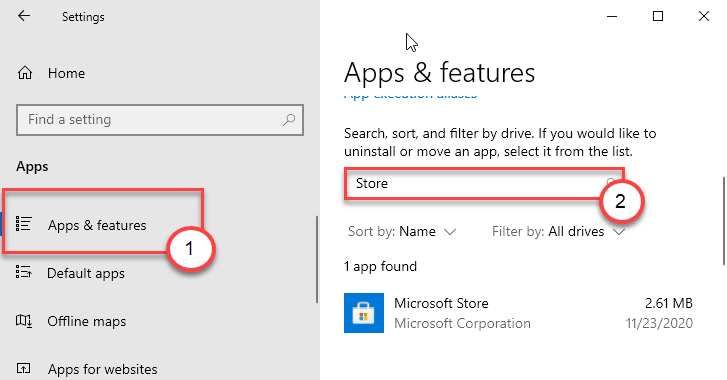
5. Kemudian, klik “Toko Microsoft” dari hasil pencarian.
6. Setelah itu, klik “Opsi lanjutan“.
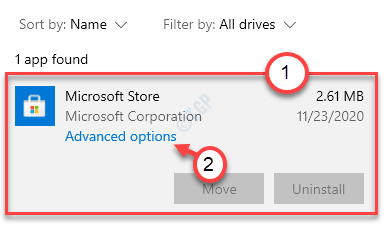
7. Sekarang, gulir ke bawah dan klik "Setel ulang“.
8. Anda akan melihat tab konfirmasi. Selanjutnya, klik “Setel ulang” untuk mengatur ulang Store di komputer Anda.
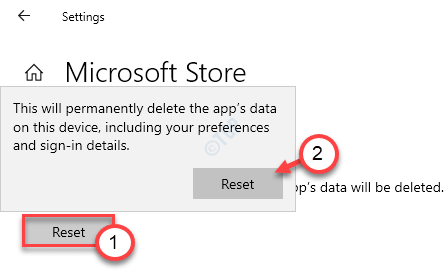
Setelah mengatur ulang Store, tutup jendela Pengaturan.
Perbaiki 5 – Pastikan layanan ini berjalan
Ada beberapa layanan tertentu yang diperlukan agar Microsoft Store dapat berfungsi dengan baik.
1. Pertama, tekan tombol Tombol Windows+R kunci bersama.
2. Setelah jendela Run muncul di layar Anda, ketik kode ini, dan klik “baik“.
services.msc

3. Setelah jendela Layanan terbuka, cari "Identitas Aplikasi" dalam daftar.
4. Sekarang, klik dua kali pada layanan untuk mengaksesnya.

5. Sekarang, periksa 'Status Layanan:'. Jika layanan sedang berjalan, klik “Mulailah” untuk memulai layanan.
6. Setelah itu, atur 'Jenis startup:' menjadi "Otomatis“.
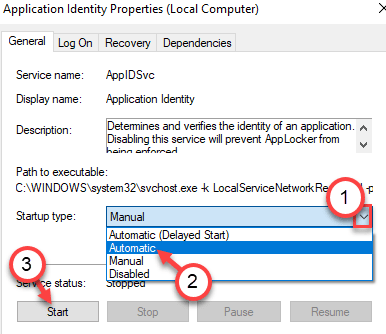
8. Untuk menyimpan perubahan, cukup klik “Menerapkan” dan “baik“.

9. Mengikuti langkah yang sama, mulai dan otomatisasi semua layanan ini di layar Layanan –
Perbarui layanan orkestra
pembaruan Windows
Layanan transfer Intelijen Latar Belakang
Layanan kriptografi
Setelah Anda melakukan semua ini, tutup saja jendela Layanan.
Perbaiki 6 – Jalankan file batch
Buat file batch baru dan jalankan di komputer Anda.
1. Pada awalnya, Anda perlu mencari “buku catatan“.
2. Kemudian, klik “buku catatan” di hasil pencarian yang ditinggikan.

3. Setelah Notepad dibuka, cukup salinanperintah ini dan these tempel mereka di buku catatan halaman.
regsvr32.exe /s atl.dll. regsvr32.exe /s urlmon.dll. regsvr32.exe /s mshtml.dll. regsvr32.exe /s shdocvw.dll. regsvr32.exe /s browseui.dll. regsvr32.exe /s jscript.dll. regsvr32.exe /s vbscript.dll. regsvr32.exe /s scrrun.dll. regsvr32.exe /s msxml.dll. regsvr32.exe /s msxml3.dll. regsvr32.exe /s msxml6.dll. regsvr32.exe /s actxprxy.dll. regsvr32.exe /s softpub.dll. regsvr32.exe /s wintrust.dll. regsvr32.exe /s dssenh.dll. regsvr32.exe /s rsaenh.dll. regsvr32.exe /s gpkcsp.dll. regsvr32.exe /s sccbase.dll. regsvr32.exe /s slbcsp.dll. regsvr32.exe /s cryptdlg.dll. regsvr32.exe /s oleaut32.dll. regsvr32.exe /s ole32.dll. regsvr32.exe /s shell32.dll. regsvr32.exe /s initpki.dll. regsvr32.exe /s wuapi.dll. regsvr32.exe /s wuaueng.dll. regsvr32.exe /s wuaueng1.dll. regsvr32.exe /s wucltui.dll. regsvr32.exe /s wups.dll. regsvr32.exe /s wups2.dll. regsvr32.exe /s wuweb.dll. regsvr32.exe /s qmgr.dll. regsvr32.exe /s qmgrprxy.dll. regsvr32.exe /s wucltux.dll. regsvr32.exe /s muweb.dll. regsvr32.exe /s wuwebv.dll. setel ulang netsh winock. proxy reset netsh winsock. bit awal bersih. mulai bersih wuauserv. mulai bersih appidsvc. mulai bersih cryptsvc
3. Klik "Mengajukan” lalu, klik “Simpan sebagai“.

4. Sekarang, atur Nama file: sebagai "fix_update.bat” dan klik 'Simpan sebagai jenis:' dan atur sebagai "Semua data“.
5. Terakhir, klik “Menyimpan” untuk menyimpan file batch.

Setelah Anda menyimpan file, tutup buku catatan jendela.
7. Pergi ke lokasi di mana Anda baru saja menyimpan file batch.
8. Sekarang,klik kanan di "fix_update.bat“, lalu klik “Jalankan sebagai administrator“.

Ini akan menjalankan file batch di komputer Anda.
Setelah ini, mengulang kembali komputer Anda.
Perbaiki 7 – Perbarui komputer menggunakan MCT
Sekarang, Anda dapat menginstal pembaruan lagi di komputer Anda.
1. Pertama-tama, pergi ke Unduh Perangkat Lunak Microsoft halaman.
2. Kemudian, klik tombol “Unduh alat sekarang“.

3. Selanjutnya, klik “Menyimpan” untuk menyimpan paket.

Setelah proses pengunduhan selesai, tutup browser.
4. Selanjutnya, pergi ke lokasi file.
5. Kemudian, klik dua kalidi "MediaCreationTool2004“.

6. Cukup, klik pada “Menerima” untuk menerima syarat dan ketentuan.
7. Setelah itu, klik tombol radio di samping, “Tingkatkan PC ini sekarang“.
8. Kemudian, untuk memulai proses up-gradasi, klik “Lanjut“.

Ini akan mengunduh versi terbaru Windows untuk komputer Anda. Setelah mengunduh pembaruan, itu akan menginstalnya secara otomatis.
Proses ini akan memakan waktu cukup lama untuk diselesaikan. Jika Anda melihat pesan – “PC ini tidak dapat ditingkatkan.", ikuti langkah ini -
Sebuah. Klik kanan pada jendela kunci dan “R” kunci bersama-sama.
b. Kemudian, Tipe atau tempel perintah ini dan tekan Memasukkan.
C:$WINDOWS.~BT\Sources\Panther

c. Kemudian, klik kanan bukan "compatscancache.dat” dan klik “Menghapus” untuk menghapus file.
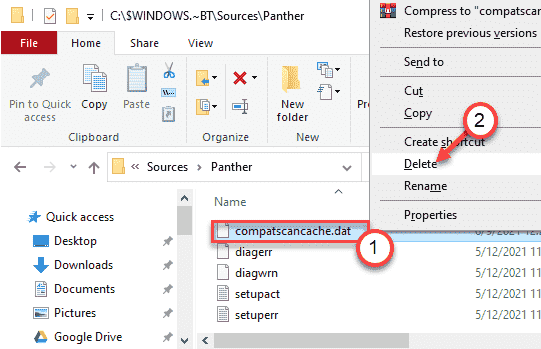
Setelah Anda menghapus file dari komputer Anda, mengulang kembali sistem.
Kemudian coba perbarui komputer dengan MCT lagi dengan mengikuti langkah-langkah yang disebutkan sebelumnya.
Perbaiki – 8 Periksa tanggal dan waktu-
Pengaturan tanggal dan waktu salah
1. Untuk membuka Pengaturan jendela, tekan Tombol Windows+I kunci.
2. Selanjutnya, klik “Waktu & Bahasa“.
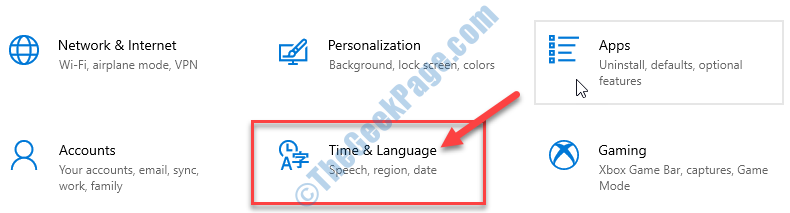
3. Cukup klik pada “Tanggal Waktupengaturan.
4. Kemudian, alihkan tombol “Atur waktu secara otomatis” mengatur ke “Mati“.
5. Dengan cara yang sama, alihkan tombol “Atur zona waktu secara otomatis” pengaturan menjadi “Mati“.
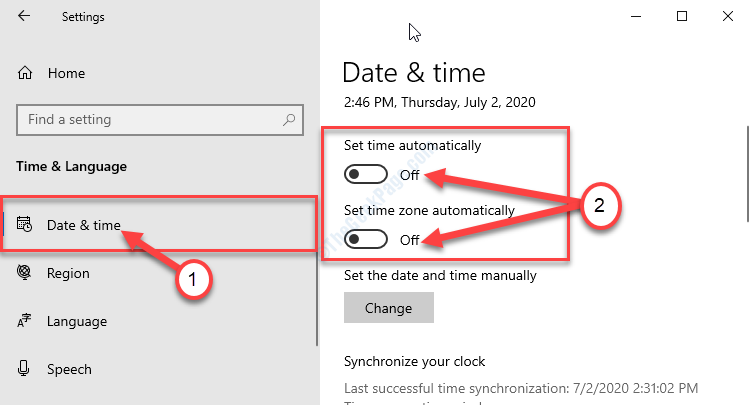
6. Anda perlu mengklik “Perubahan“.

7. Untuk mengubah tanggal sesuai dengan lokasi Anda, klik “Tanggal“.
8. Mengubah "Waktu” dengan cara yang serupa.
9. Setelah mengatur tanggal dan waktu secara manual, klik “Perubahan“.
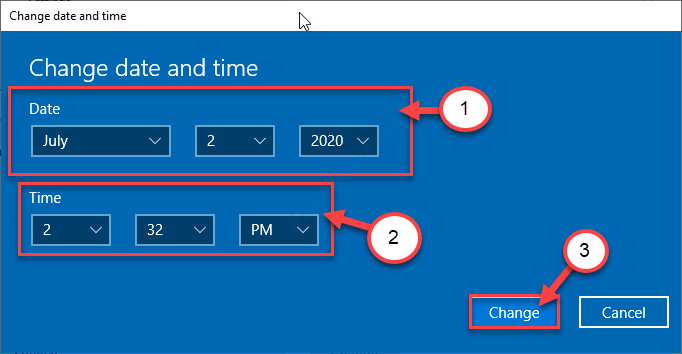
10. Kembali ke Pengaturan jendela, gulir ke bawah dan temukan 'Zona waktu‘.
11. Cukup klik pada Zona waktu bagian dan pilih zona waktu yang tepat dari daftar zona yang tersedia.

Menutup Pengaturan jendela.
Sekarang, mulai ulang komputer Anda.
Perbaiki 9 – Memecahkan Masalah Aplikasi Windows Store
Pecahkan masalah Store menggunakan pemecah masalah Aplikasi Windows Store bawaan.
1. tekan Tombol Windows+ I kunci bersama.
2. sekali Pengaturan jendela terbuka, ketuk "Pembaruan & Keamananpengaturan.

3. Setelah itu, klik tombol “Memecahkan masalah“.
4. Selanjutnya, ketuk tombol “Pemecah Masalah Tambahan“.
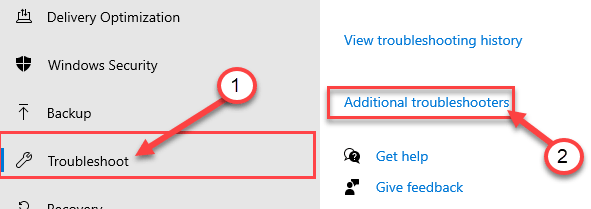
5. Di sebelahnya, klik “Aplikasi Toko Windows“.
6. Untuk menjalankan pemecah masalah, klik “Jalankan Pemecah Masalah“.
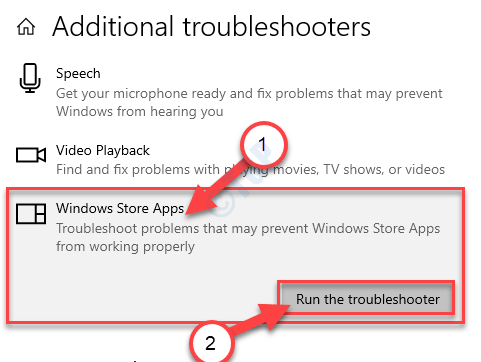
Izinkan Aplikasi Toko Windows pemecah masalah untuk mendeteksi jika ada masalah dengan Toko MS.
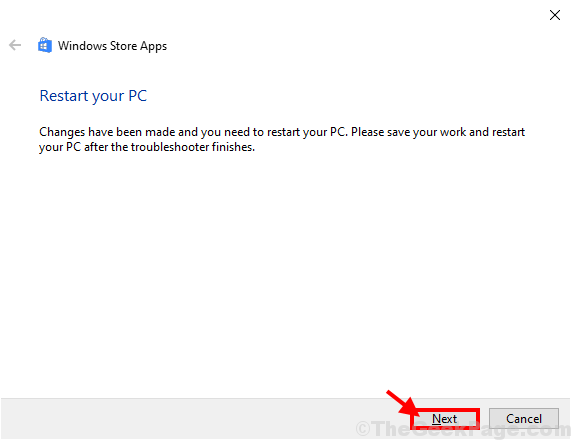
Sekali Pemecah masalah memperbaiki masalah di komputer Anda, mulai ulang komputer Anda untuk menerapkan perbaikan.
Setelah memulai ulang, masalah Anda harus diselesaikan.
