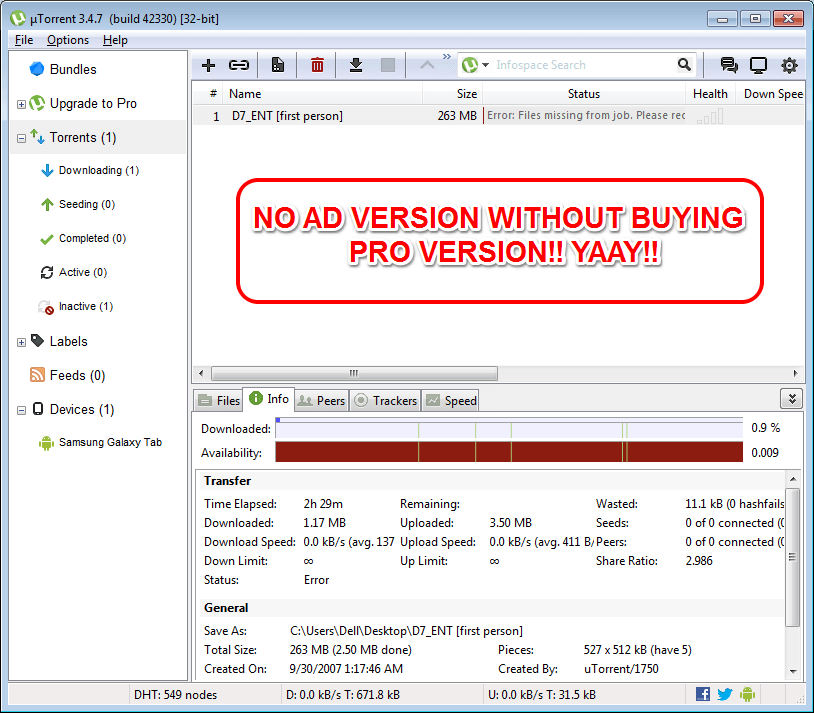Saat sistem apa pun dalam mode pesawat, semua jenis koneksi seperti Nirkabel, Bluetooth, dll. dinonaktifkan dan Anda tidak akan dapat mengaksesnya sampai mode pesawat dimatikan. Mode pesawat sangat berguna terutama saat Anda bepergian dalam penerbangan. Jika ada aplikasi yang sedang berjalan macet karena komunikasi nirkabel, maka yang terbaik adalah mengaktifkan mode pesawat. Di sini, di artikel ini kami akan memandu melalui banyak metode yang dapat membantu untuk mengaktifkan atau menonaktifkan mode pesawat di windows 11 PC.
Daftar isi
Metode 1: Aktifkan / Nonaktifkan Mode Pesawat oleh Pusat Aksi
Langkah 1: Buka Pusat Aksi
tekan Menang + A tombol bersama-sama pada keyboard Anda.
Ini membuka pusat aksi.
Langkah 2: Untuk mengaktifkan/menonaktifkan mode pesawat, klik Mode pesawat tombol sakelar seperti yang ditunjukkan pada gambar di bawah ini.
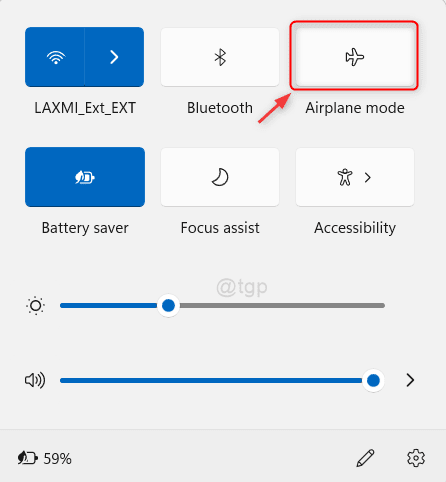
Cara ini juga memungkinkan Anda untuk mengaktifkan/menonaktifkan mode pesawat di windows 11 pc.
Semoga Anda menyukainya.
Metode 2: Aktifkan / Nonaktifkan mode Pesawat dengan ikon Area Pemberitahuan
Langkah 1: Buka area notifikasi Jaringan di bilah tugas dan Klik di atasnya ( Pojok sisi kanan) seperti yang ditunjukkan pada gambar.
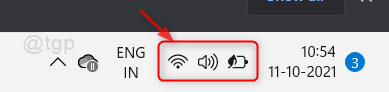
Langkah 2: Kemudian, Klik tombol Airplane mode seperti gambar di bawah ini.
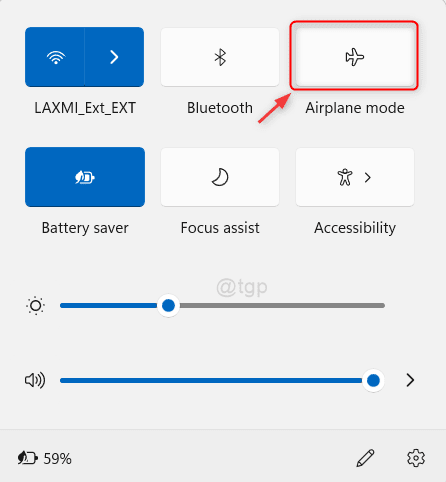
Setelah mengklik tombol, mode Pesawat diaktifkan atau dinonaktifkan.
Metode 3: Aktifkan/Nonaktifkan mode Pesawat dari keyboard
Di keyboard, baris pertama memiliki semua tombol yang ditetapkan untuk pintasan tertentu seperti esc, volume, kecerahan layar, mode pesawat, dll.
Periksa baris pertama keyboard Anda dan Anda dapat menemukan kunci yang memiliki tanda mode pesawat di atasnya.
Setiap laptop merek memiliki tombol berbeda yang ditetapkan untuk pintasan yang berbeda.

Metode 4: Mengaktifkan / Menonaktifkan mode Pesawat dengan aplikasi Pengaturan
Langkah 1: Buka jendela aplikasi Pengaturan
tekan Menang + saya tombol bersama-sama pada keyboard Anda.
Langkah 2: Di jendela Pengaturan
Pergi ke Jaringan & internet dan Klik pada Mode pesawat tombol sakelar untuk menghidupkan/mematikan seperti yang ditunjukkan pada gambar di bawah ini.

Metode 5: Aktifkan / nonaktifkan mode Pesawat menggunakan Editor Registri
CATATAN: Sebelum melakukan perubahan apa pun pada file Registry, pastikan untuk mengekspor/menyimpannya sebelum melanjutkan.
Langkah 1: Buka Editor Registri
tekan Menang + R tombol bersama-sama pada keyboard Anda untuk membuka kotak dialog run.
Kemudian, ketik regedit dan pukul Memasuki kunci.
Langkah 2: Di Peninjau Suntingan Registri
Salin & tempel jalur berikut di bilah alamat dan tekan Memasuki kunci.
HKEY_LOCAL_MACHINE\SYSTEM\CurrentControlSet\Control\RadioManagement\SystemRadioState
Langkah 3: Sekarang Anda dapat melihat ada DWORD bawaan atribut.
Klik di atasnya dan ganti nilainya.
- 1 untuk mengaktifkan mode Pesawat
- 0 untuk menonaktifkan mode Pesawat
Lalu klik oke dan restart sistem Anda untuk menerapkan perubahan.

Ini mengubah mode pesawat di sistem Anda.
Itu saja!
Semoga Anda menemukan artikel ini informatif dan bermanfaat. Silakan tinggalkan kami komentar di bawah.
Terima kasih telah membaca!