Ketika sistem harus memuat font tertentu yang akan sering digunakan oleh Aplikasi dan program lain, font ini disimpan dalam file Cache yang disebut Font Cache. Dengan file ini, mengakses font menjadi lebih mudah dan cepat. Namun, file ini sering rusak saat menginstal font baru atau memperbarui yang sudah ada. Ketika Font Cache rusak, Anda dapat mengalami beberapa masalah seperti:
- Beberapa font akan ditampilkan di Menu Font
- Anda mengetik satu huruf dan beberapa huruf lainnya akan ditampilkan
- Font tidak muncul sama sekali
- Beberapa karakter aneh muncul
Dalam kasus seperti itu, lebih baik untuk menghapus cache font yang ada dari sistem. Tidak ada yang perlu dikhawatirkan karena Windows membangun kembali Cache font baru ketika Anda me-reboot sistem Anda.
Dalam artikelnya, mari kita lihat cara Menghapus atau Menonaktifkan Cache Font di Windows 10 dengan mudah dengan langkah-langkah yang jelas dan ringkas.
Langkah-langkah yang harus diikuti untuk menghapus Font Cache:
Langkah 1: Tekan tombol Windows+r dari keyboard Anda secara bersamaan. Ini membuka Dialog Jalankan di Sistem Anda.
Langkah 2: Pada dialog Run yang terbuka, ketik services.msc dan Tekan baik

Langkah 3: Di jendela Layanan yang terbuka, Cari dan temukan Layanan Cache Font Windows dari daftar. Untuk menonaktifkan layanan ini,
- Klik dua kali pada layanan Layanan Cache Font Windows
- Di jendela Properties, Dari Jenis startup tarik-turun, pilih Dengan disabilitas
- Di bawah Status pelayanan, klik Berhenti Tombol
- Klik Menerapkan
- Akhirnya, Tekan baik
Ulangi proses yang sama untuk layanan, Cache Font Windows Presentation Foundation 3.0.0.0
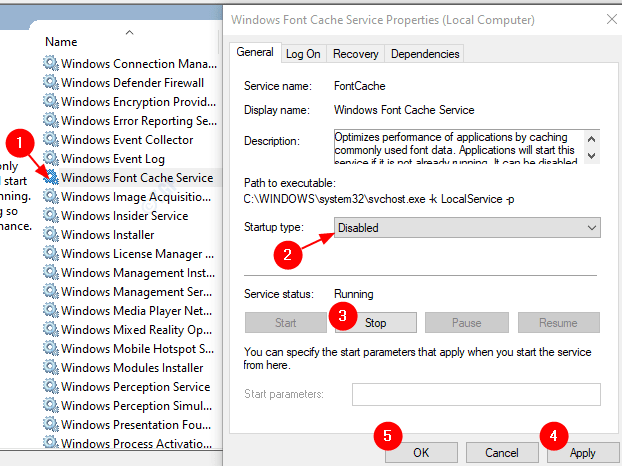
Langkah 4: Buka Windows Explorer. Tekan tombol Windows+e secara bersamaan dari keyboard Anda.
Langkah 5: Sekarang arahkan ke lokasi berikut
C:\Windows\ServiceProfiles\LocalService\AppData\Local
Anda mungkin melihat jendela yang mengatakan "Anda tidak memiliki izin untuk mengakses folder ini", klik saja Terus
CATATAN: Menyalin-menempelkan lokasi di bilah alamat tidak membantu. Jadi, seseorang harus membuka lokasi secara manual.
Langkah 6: Di jendela penjelajah,
- Verifikasi lokasi
- Pergi ke Melihat tab
- Yakinkan Item Tersembunyi dicentang
- Hapus semua file yang mulai dengan FontCache
CATATAN: Tidak ada Folder yang harus dihapus meskipun kosong

Langkah 7: Buka FontCache Folder, Hapus semua File dimulai dengan nama ~FontCache-
CATATAN: Tidak ada Folder yang harus dihapus meskipun kosong
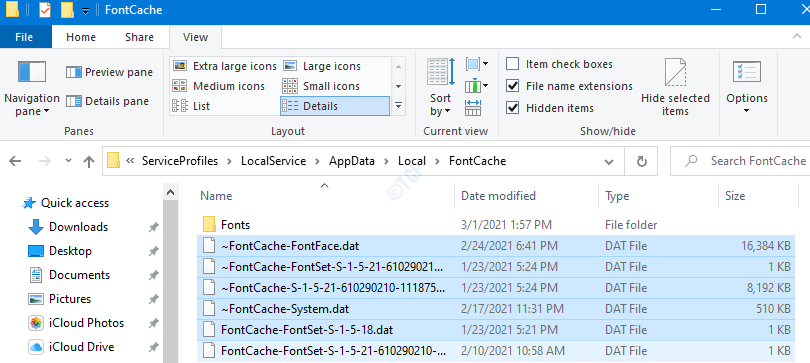
Langkah 8: Mulai ulang Sistem Anda.
Itu saja. Dengan perubahan ini, Font Cache akan dinonaktifkan di Windows 10. Kami harap artikel ini bermanfaat. Silakan berkomentar dan beri tahu kami jika Anda menghadapi masalah. Terima kasih telah membaca.

