- Jika Anda telah mencari cara untuk menulis dalam bahasa lokal Anda, Google Input Tools untuk Windows 11 adalah jawabannya.
- Meskipun Anda tidak dapat mengunduh dan menggunakannya secara offline di Windows lagi, ekstensi Chrome masih tersedia.
- Juga, cari tahu cara menambahkan bahasa lokal Anda, dan gunakan Google Input Tools di Windows 11.

xINSTAL DENGAN MENGKLIK FILE DOWNLOAD
Perangkat lunak ini akan memperbaiki kesalahan umum komputer, melindungi Anda dari kehilangan file, malware, kegagalan perangkat keras, dan mengoptimalkan PC Anda untuk kinerja maksimal. Perbaiki masalah PC dan hapus virus sekarang dalam 3 langkah mudah:
- Unduh Alat Perbaikan PC Restoro yang datang dengan Teknologi yang Dipatenkan (paten tersedia di sini).
- Klik Mulai Pindai untuk menemukan masalah Windows yang dapat menyebabkan masalah PC.
- Klik Perbaiki Semua untuk memperbaiki masalah yang memengaruhi keamanan dan kinerja komputer Anda
- Restoro telah diunduh oleh 0 pembaca bulan ini.
Kami semua pada suatu saat ingin mengetik dalam bahasa selain bahasa Inggris, mungkin untuk mendapatkan hasil yang dikuratori di mesin pencari. Tetapi, kemungkinan besar, sistem Anda hanya mengizinkan bahasa Inggris. Di sinilah Google Input Tools untuk Windows 11 muncul.
Alat ini memungkinkan Anda mengetik dalam bahasa yang diinginkan. Ini menyediakan keyboard virtual untuk lebih dari 90 bahasa dan dukungan tulisan tangan untuk 50+ bahasa.
Dan bagian terbaiknya adalah Anda tidak harus fasih dalam bahasa tertentu karena ini bekerja pada konsep transliterasi. Terlepas dari aspek utama ini, Anda memiliki Editor Metode Input (IME) yang mengubah penekanan tombol menjadi karakter.
Jadi, jika Anda berencana untuk mendapatkan Google Input Tools untuk Windows 11, baca bagian berikut untuk mengetahui cara melakukannya.
Mengapa saya tidak dapat mengunduh Google Input Tools di Windows?
Google sebelumnya mengizinkan Anda untuk mengunduh versi offline Alat Input di Windows, tetapi opsi itu sekarang hilang dari situs web resmi dan Anda tidak dapat menginstalnya di sistem Anda.
Itu tidak berarti Anda tidak dapat menggunakan alat ini lagi. Google masih mengizinkan Anda menambahkan Input Tools sebagai ekstensi Chrome, dan mengetik dalam 90+ bahasa.
Padahal, pengguna pasti akan kehilangan opsi pengunduhan untuk Windows. Jika dan ketika tersedia lagi, kami akan memperbarui artikel dan menambahkan langkah-langkah untuk itu. Tandai panduan ini untuk tetap diperbarui.
Bagaimana cara mendapatkan Google Input Tools di Windows 11?
- tekan jendela + S untuk meluncurkan Mencari menu, masuk Google Chrome di bidang teks, dan klik hasil pencarian relevan yang muncul.
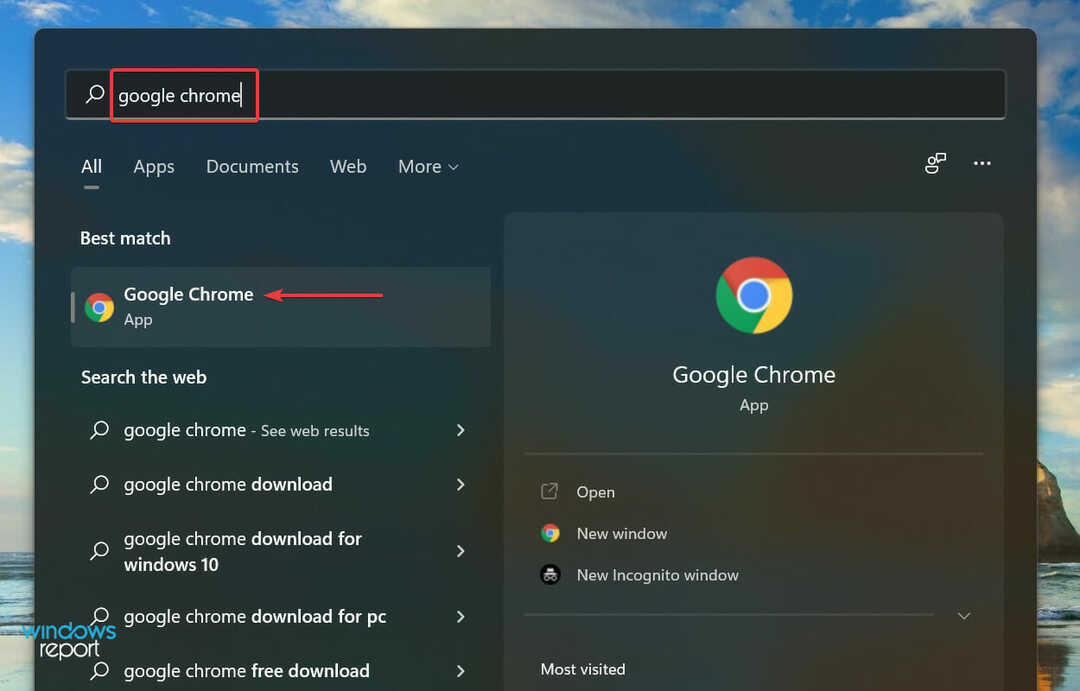
-
Buka halaman ekstensi Alat Masukan Google resmi dan klik pada Tambahkan ke Chrome tombol.

- Klik pada Tambahkan ekstensi pilihan di prompt yang muncul.
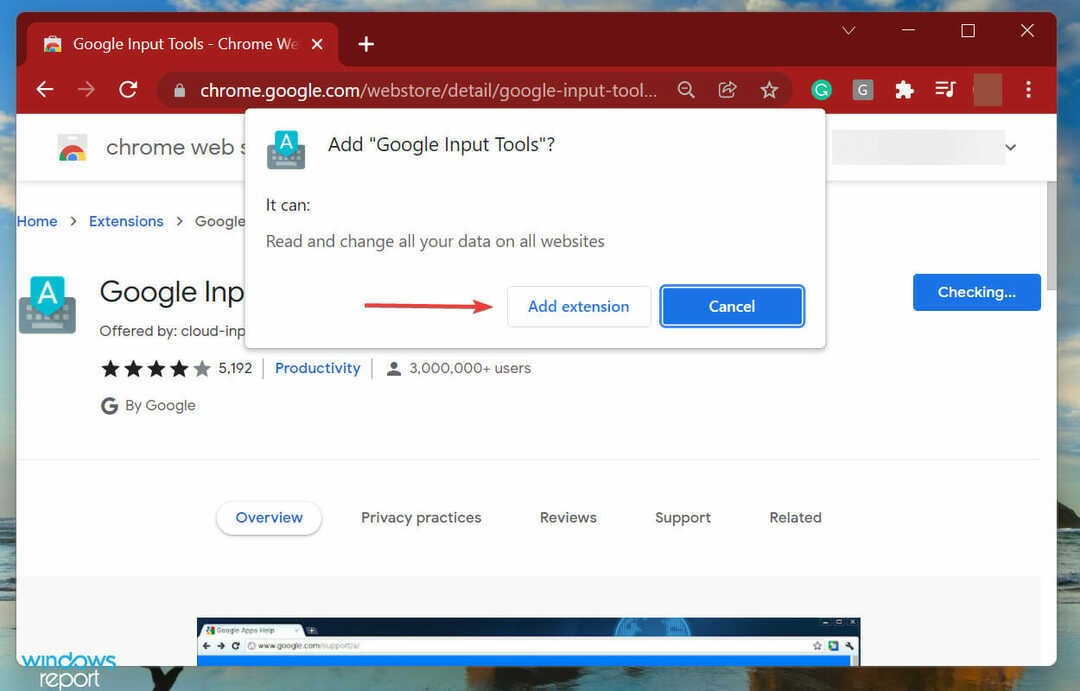
- Selanjutnya, klik pada Ekstensi ikon dan kemudian klik pada Pin pilihan di sebelah Alat Masukan Google.
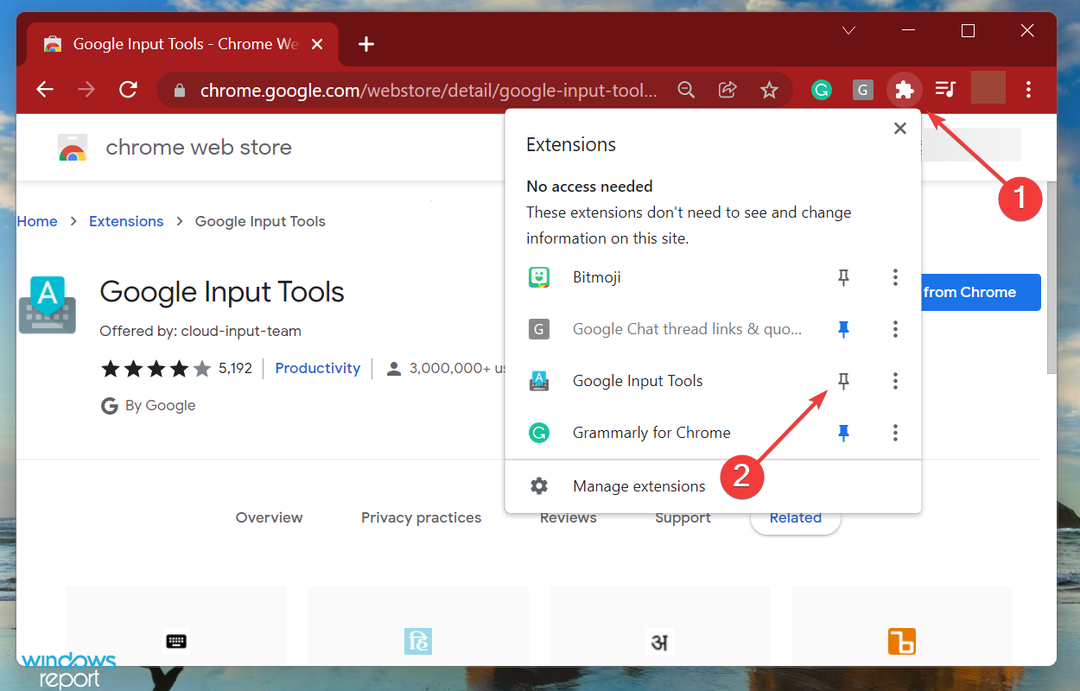
Setelah Anda mengikuti langkah-langkah yang tercantum di atas, Alat Masukan Google sekarang akan ditambahkan ke Chrome dan Anda dapat mulai menggunakannya di Windows 11.
Bagaimana saya bisa menggunakan Alat Masukan Google?
- Setelah menambahkan Google Input Tools ke ekstensi Chrome, klik ikonnya di dekat sudut kanan atas, dan pilih Opsi ekstensi untuk mengkonfigurasi pengaturannya.

- Sekarang, pilih bahasa yang ingin ditambahkan dari kiri lalu klik panah. Ingatlah bahwa Anda hanya dapat menambahkan satu per satu.

- Sekali lagi, klik Alat Masukan Google ekstensi dan pilih Pengaturan pintasan keyboard.

- Sekarang, klik ikon pensil dan tambahkan pintasan keyboard untuk mengaktifkan ekstensi.
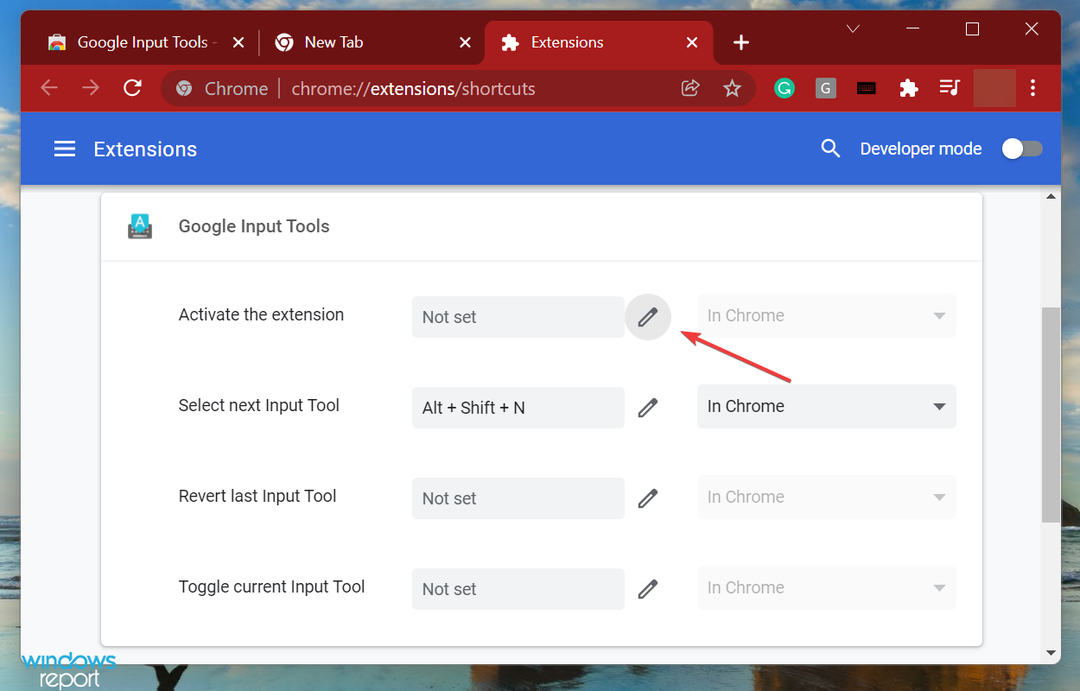
- Kami memilih Ctrl + . tetapi Anda dapat mengatur pintasan keyboard lainnya, sesuka Anda.

- Setelah selesai, buka halaman tempat Anda ingin menggunakan Alat Masukan Google, dan tekan pintasan keyboard yang disetel sebelumnya untuk mengaktifkannya.

- Pilih bahasa yang diinginkan dari menu flyout.

- Jika ada keyboard virtual untuk itu, itu akan segera diluncurkan.

Karena Google telah membuat banyak perubahan, Anda tidak dapat melanjutkan dengan unduhan Alat Masukan Bahasa Hindi Google untuk Windows 11, tetapi Anda masih dapat mengetik dalam bahasa Hindi, seperti yang terlihat pada langkah terakhir di atas.
Anda sekarang tahu cara mendapatkan Google Input Tools di Windows 11 dan menggunakannya. Mulai sekarang, Anda dapat melakukan pencarian yang ditargetkan untuk hasil yang dikurasi atau membuat dokumen dalam bahasa yang diinginkan.
Juga, temukan perangkat lunak pengetikan bahasa Hindi terbaik untuk Windows 11 dan iterasi sebelumnya demikian juga. Alat-alat ini pada dasarnya memungkinkan Anda mengetik bahasa Hindi dengan menggunakan papan ketik bahasa Inggris QWERTY Anda dan melakukannya lebih mudah dari yang Anda harapkan.
Sudahkah Anda menyelesaikan prosedur di atas? Ceritakan pengalaman Anda menggunakan Google Input Tools di bagian komentar di bawah.


