Semua orang membenci pengulangan dan kebosanan yang disebabkan olehnya. Excel telah memiliki garis kisi dalam warna abu-abu yang membosankan sejak kami mulai melihatnya. Untuk beberapa pengguna, ini mungkin baik-baik saja dan persis seperti yang mereka sukai. Tetapi untuk beberapa pengguna lain, ini mungkin menyebabkan beberapa masalah kebosanan. Mereka mungkin ingin melihat beberapa garis kisi yang hidup setiap kali mereka membuka Excel. Atau saat pencetakan selesai, jika warna garis kisi berubah dari abu-abu ke warna lain, kertas yang dicetak mungkin terlihat lebih baik. Apa pun alasan Anda, kami di sini untuk membantu Anda mengubah warna garis kisi Excel Anda hari ini.
Selami langsung artikel untuk mempelajari semua tentang bagaimana Anda dapat dengan mudah dan cepat mengubah warna garis kisi Excel Anda dengan beberapa langkah sederhana. Semoga Anda menikmati membaca!
Baca juga: Cara Mencetak Garis Kisi, Header Baris, dan Header Kolom di Microsoft Excel
Cara Mengubah warna Garis Kisi di Microsoft Excel
Langkah 1: Pertama, luncurkan Microsoft Excel dan klik MENGAJUKAN tab dari pita atas.
IKLAN

Langkah 2: Di panel kiri jendela, klik pada Pilihan tab.

Langkah 3: Pada Opsi Excel jendela, klik pada Canggih tab pada kiri panel
pada Baik panel jendela, menggulir sepanjang perjalanan turun untuk menemukan bagian bernama Tampilkan opsi untuk lembar kerja ini.
Sekarang, di bawah bagian ini, klik pada melukis ikon yang terkait dengan opsi Warna garis kisi.
Dari grid warna yang tersedia, klik pada warna pilihan Anda, yang Anda ingin garis kisi Anda diatur.
Setelah semuanya selesai, tekan tombol Oke tombol di bagian bawah.
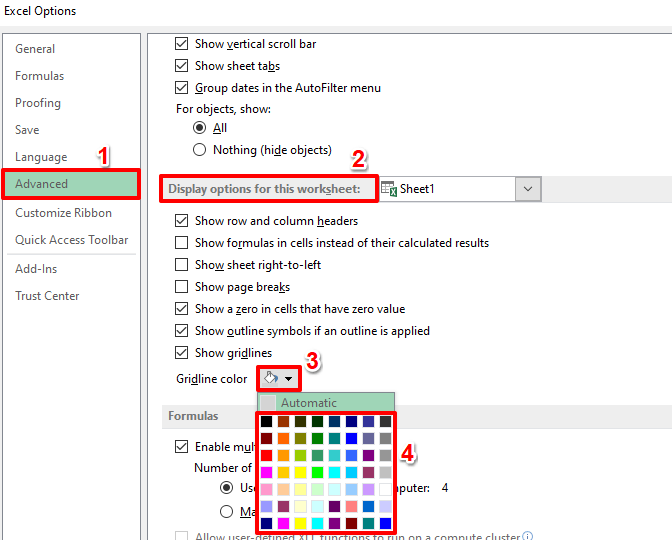
Langkah 4: Itu dia. Jika Anda sekarang melihat lembar Excel Anda, Anda dapat melihat bahwa garis kisi sekarang dalam warna yang Anda pilih. Menikmati!
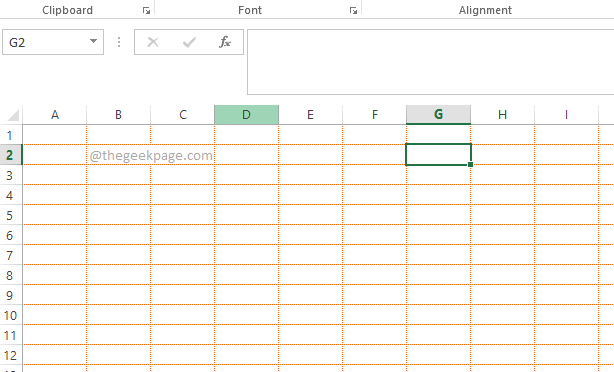
Langkah 5: Anda kemungkinan besar ingin kembali ke warna grid asli dalam beberapa saat. Dalam hal ini, pada Opsi Excel jendela, klik pada Canggih tab sekali lagi dan pergi ke Tampilkan opsi untuk lembar kerja ini bagian.
Kali ini, ketika Anda mengklik melukis ikon yang terkait dengan opsi Warna garis kisi, klik pada Otomatis pilihan yang tersedia di bagian atas grid.
tekan Oke tombol dan Anda dapat melihat bahwa perubahan sekarang berhasil dikembalikan.

Tolong beri tahu kami di bagian komentar apakah Anda berhasil mengubah warna garis kisi Excel Anda mengikuti artikel kami.
Nantikan lebih banyak trik, kiat, cara, dan peretasan yang membingungkan tentang topik teknis favorit Anda.
Langkah 1 - Unduh Alat Perbaikan PC Restoro dari sini
Langkah 2 - Klik Mulai Pindai untuk menemukan dan Memperbaiki masalah PC apa pun secara otomatis.

![[FIX] File Rusak dan Tidak Dapat Dibuka Error di Microsoft Excel](/f/feb69c6de3edadc396159d1744948575.png?width=300&height=460)
![[ASK] Kesalahan Tabel Pivot Excel – Referensi sumber data tidak valid](/f/32b7daea60046b85bc4dec697ab9bb0f.png?width=300&height=460)