Apakah Anda mencoba untuk membuka? Toko Jendela tetapi tidak terbuka di komputer Anda? Beberapa pengguna Windows 10 mengeluhkan hal yang sama di forum. Jangan khawatir, ada perbaikan mudah yang tersedia untuk masalah ini. Ikuti perbaikan artikel ini dan masalah Anda akan diselesaikan dengan sangat mudah. Tetapi, sebelum pergi ke solusi utama, lakukan solusi ini untuk mencoba beberapa solusi sederhana untuk masalah Anda.
Solusi–
1. Jika jenis masalah ini terjadi untuk pertama kalinya pada komputer Anda, maka restart komputer Anda dapat membantu. Periksa apakah Anda dapat membuka Toko Jendela atau tidak.
2. Periksa apakah Windows diperbarui atau tidak. Jika Anda melihat pembaruan masih diunduh, unduh dan instal pembaruan di komputer Anda.
Jika salah satu dari solusi ini tidak berhasil untuk Anda, lakukan perbaikan ini-
Fix-1 Sesuaikan waktu-
Toko Jendela tidak akan berfungsi jika waktu dan lokasi Anda tidak cocok, jadi menyesuaikan zona waktu yang tepat mungkin berhasil untuk Anda.
1. Klik kiri pada waktu dan tanggal pada Bilah tugas lalu klik “Sesuaikan tanggal/waktu“.

2. Di Tanggal Waktu jendela pengaturan, alihkan “DI” untuk kedua opsi “Atur waktu secara otomatis” dan “Atur zona waktu secara otomatis“. Periksa apakah zona waktu yang ditetapkan secara otomatis di bawah Zona waktu cocok dengan zona waktu Anda atau tidak. Terakhir, klik “Sinkronkan sekarang” untuk menyinkronkan tanggal dan waktu.
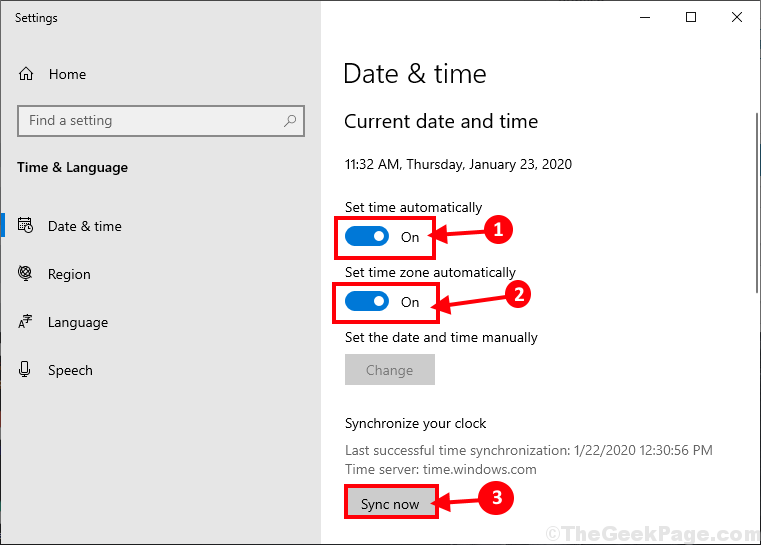
Sekarang, tutup Pengaturan jendela. Mulai ulang komputer Anda untuk menyimpan perubahan di komputer Anda. Setelah reboot, coba buka Toko Jendela lagi. Lakukan perbaikan berikutnya jika yang ini tidak berhasil.
Fix-2 Daftar ulang aplikasi Store-
Mendaftar ulang Toko aplikasi dapat memperbaiki masalah ini.
1. tekan Tombol Windows+X lalu klik “Windows Powershell (Admin)" membuka Powershell jendela dengan hak administratif. Cukup klik pada “Iya”untuk memberikan izin kepada Kontrol Akun Pengguna.

2. Sekarang, Salin dan tempel perintah ini di Powershell jendela dan pukul Memasukkan.
powershell -ExecutionPolicy Add-AppxPackage Tidak Terbatas -DisableDevelopmentMode -Register $Env: SystemRoot\WinStore\AppxManifest.xml

Tunggu beberapa saat karena mungkin perlu beberapa saat untuk dijalankan di komputer Anda.
Menutup Powershell jendela.
Mulai ulang komputer Anda untuk menyimpan perubahan. Setelah reboot, periksa apakah Anda dapat membuka Toko Jendela di komputer Anda.
Fix-3 Mengatur ulang atau Menyegarkan komputer Anda-
Menyetel ulang atau menyegarkan komputer Anda adalah opsi terakhir yang tersedia untuk Anda.
CATATAN-
Anda harus membuat cadangan drive instalasi Windows 10. Menyetel ulang drive itu akan menghapus setiap file dari drive itu. Jadi buat cadangan file penting dan simpan di lokasi lain.
1. tekan Tombol Windows+I membuka Pengaturan. Sekarang, gulir ke bawah dan klik "Pembaruan & Keamanan“.
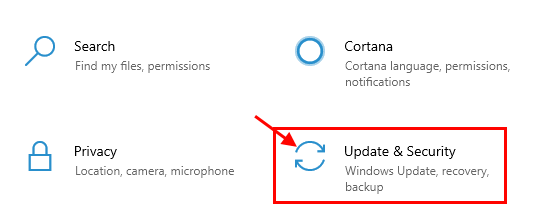
2. Sekarang, di bawah Pembaruan & Keamanan pengaturan, klik “Pemulihan” di panel kiri. Di panel kanan, di bawah Pemulihan pilihan, dalam “Setel ulang PC ini", klik "Memulai“.
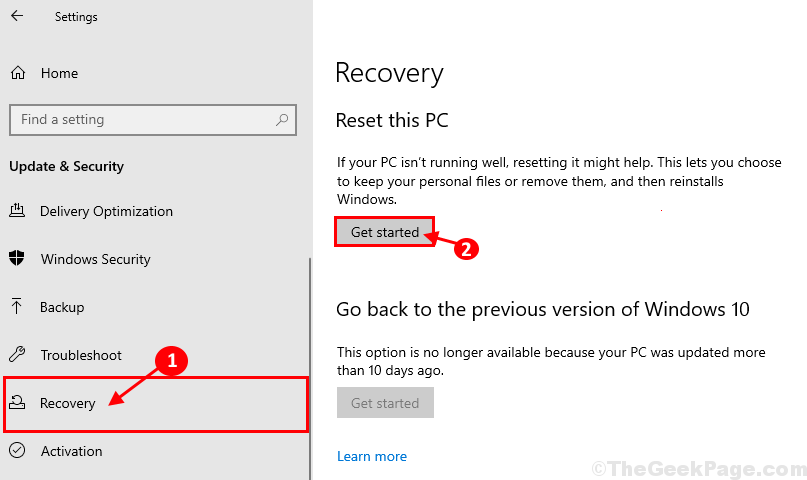
3. Di Istirahatkan PC ini jendela, pilih “Simpan file saya" pilihan.
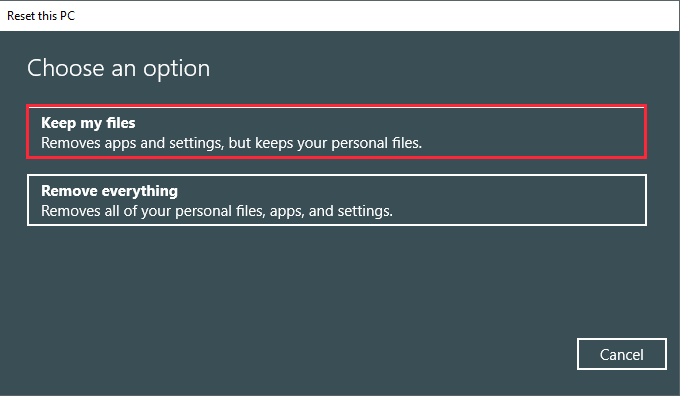
4. Masukkan drive instalasi Windows 10 di komputer Anda.
5. Di jendela berikutnya, pilih “Hanya drive tempat Windows diinstal” dan kemudian klik “Hapus saja file saya" pilihan.
6. Terakhir, klik “Setel ulang” untuk memulai proses reset. Ikuti petunjuk di layar untuk menyetel ulang perangkat Anda.
Saat komputer Anda reboot, periksa apakah Anda dapat meluncurkan Toko Jendela. Masalah Anda harus diselesaikan.


