Tetapkan printer default dengan beberapa klik.
- Jika Anda memiliki beberapa printer yang terhubung ke perangkat Windows 11 Anda, secara otomatis akan memilih printer yang terakhir digunakan sebagai default.
- Printer default adalah tempat semua tugas pencetakan dikirim secara otomatis kecuali jika pengguna menentukan sebaliknya.
- Itu dapat diatur melalui aplikasi Pengaturan, folder Printer, atau baris perintah.

XINSTALL DENGAN MENGKLIK FILE DOWNLOAD
- Unduh Alat Perbaikan PC Restoro yang dilengkapi dengan Teknologi yang Dipatenkan (paten tersedia Di Sini).
- Klik Mulai Pindai untuk menemukan masalah Windows yang dapat menyebabkan masalah PC.
- Klik Perbaiki Semua untuk memperbaiki masalah yang memengaruhi keamanan dan kinerja komputer Anda.
- Restoro telah diunduh oleh 0 pembaca bulan ini.
Saat Anda memiliki beberapa printer yang terhubung ke komputer atau jaringan Windows 11 Anda, atur printer default di Windows 11 memungkinkan dokumen Anda dikirim secara otomatis ke printer default kecuali Anda menentukannya jika tidak.
Selain itu, bisa sangat menjengkelkan untuk berurusan dengan banyak printer saat printer default terus berubah sepanjang waktu.
Kecuali jika Anda ingin mengirim dokumen yang salah ke printer yang salah, lihat artikel ini untuk mengatur printer default dengan cepat di perangkat Windows 11 Anda.
Apa itu Printer Bawaan?
Printer default adalah perangkat yang dipilih secara otomatis sebagai pilihan utama untuk mencetak dokumen atau file dari komputer Anda.
Menyetel printer default dapat membantu karena ini menyelamatkan Anda dari keharusan memilih printer kapan pun Anda ingin mencetak sesuatu.
Untuk menyetel printer default, Anda harus menginstal printer di perangkat Anda. Jika Anda kesulitan menginstal printer, lihat panduan kami di memperbaiki masalah instalasi printer.
Bagaimana cara mengatur printer default di Windows 11?
1. Tetapkan printer default dari folder Printer
- Tekan Menang + R untuk membuka kotak perintah Jalankan, lalu ketik shell: PrintersFolder dan pukul Memasuki.

- Di folder Printer, klik kanan pada printer pilihan dan pilih Tetapkan sebagai Printer Default.

- Konfirmasikan bahwa ikon printer memiliki tanda centang yang menunjukkannya sebagai printer default.

2. Konfigurasikan printer default menggunakan Command Prompt
Anda dapat menjalankan perintah di bawah ini menggunakan Command Prompt, PowerShell, atau Terminal Windows.
- tekan Windows kunci, ketik cmd di bilah pencarian, lalu pilih Jalankan sebagai administrator.

- Jika muncul jendela User Account Control (UAC), klik Ya.
- Ketik atau salin + tempel perintah berikut ke jendela:
rundll32 printui.dll, PrintUIEntry /y /q /n "Nama printer" - Pastikan untuk mengganti Nama pencetak dengan nama printer yang diinstal pada sistem Anda.
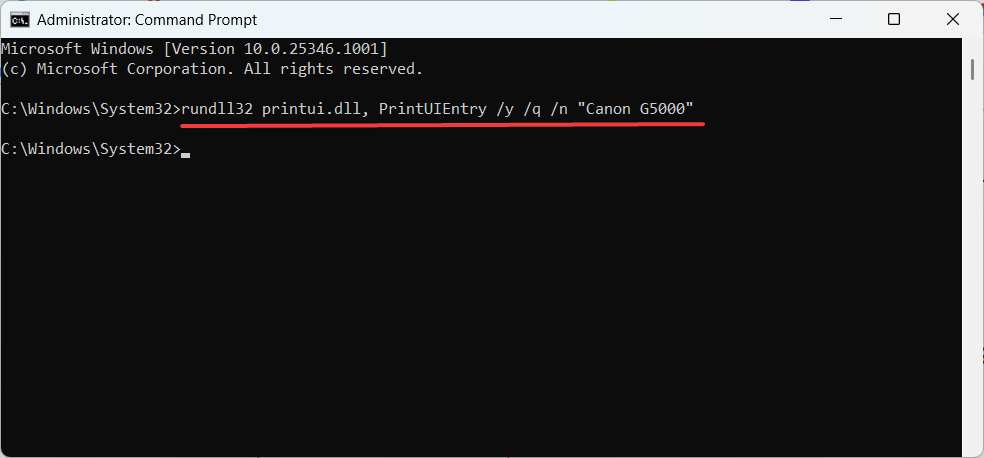
- Untuk mengonfirmasi printer default Anda menggunakan Prompt Perintah, jalankan perintah di bawah ini:
printer wmic dapatkan nama, default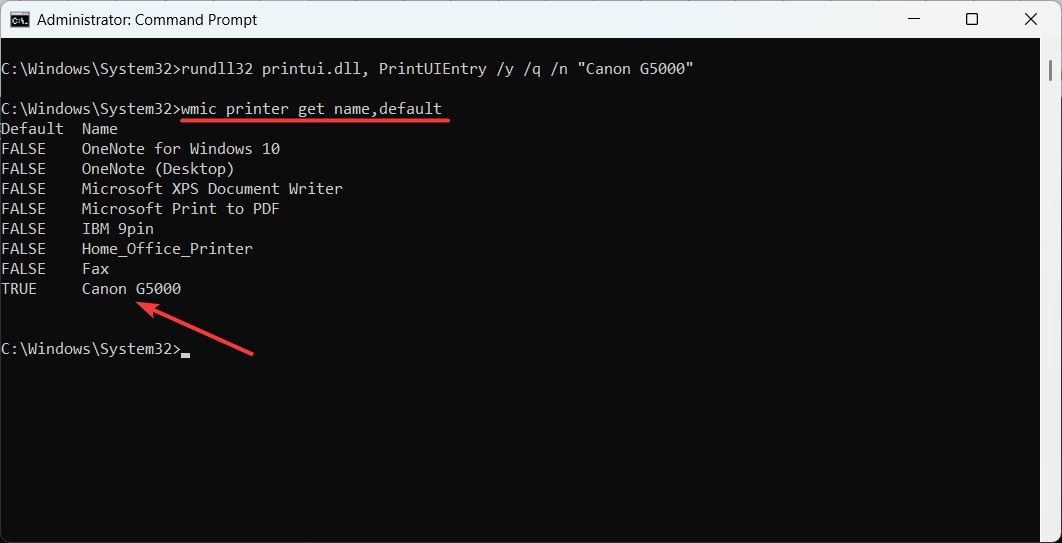
- Anda akan melihat daftar printer yang diinstal pada komputer Anda. Cari printer yang ditandai sebagai BENAR dalam Bawaan kolom. Ini menunjukkan bahwa itu adalah printer default.
- Cara mengaktifkan/menonaktifkan Authenticator Lite untuk Outlook seluler
- Apa itu Unwise.exe & Cara Menghapusnya
- Apphelpercap.exe: Apa itu & Bagaimana Menghapusnya
- Permintaan Deskriptor Perangkat Gagal: Cara Memperbaiki Kesalahan USB ini
- Cara Mengambil Screenshot Bergulir di Windows 11
3. Setel printer default dari aplikasi Pengaturan
- Klik Awal tombol dan pilih Pengaturan ubin pada menu Mulai.

- Di jendela Pengaturan, klik pada Bluetooth & perangkat tab dan pilih Printer & pemindai ubin di sebelah kanan.

- Gulir ke bawah pada Printer & pemindai halaman pengaturan dan matikan Biarkan Windows mengelola printer default saya pilihan di bawah Preferensi printer bagian. Dengan melakukan ini, Windows tidak akan lagi mengubah printer default Anda secara otomatis.

- Setelah Anda mematikan opsi printer default otomatis, temukan dan klik ubin printer tertentu yang ingin Anda setel sebagai default sistem.

- Pada halaman properti printer, klik Ditetapkan sebagai default tombol.

- Ini akan mengatur printer yang dipilih sebagai default sistem.
Terkadang, Anda mungkin mengalami kesalahan saat mencoba menyetel printer sebagai default di Windows 11. Kesalahan ini menampilkan pesan yang mengatakan Operasi tidak dapat diselesaikan (kesalahan 0x00000709). Jika Anda mengalami masalah ini, temukan beberapa cara cepat untuk melakukannya mengatasi kode kesalahan 0x00000709.
Jika Anda memiliki pertanyaan atau saran, jangan ragu untuk meninggalkannya di bagian komentar di bawah.

