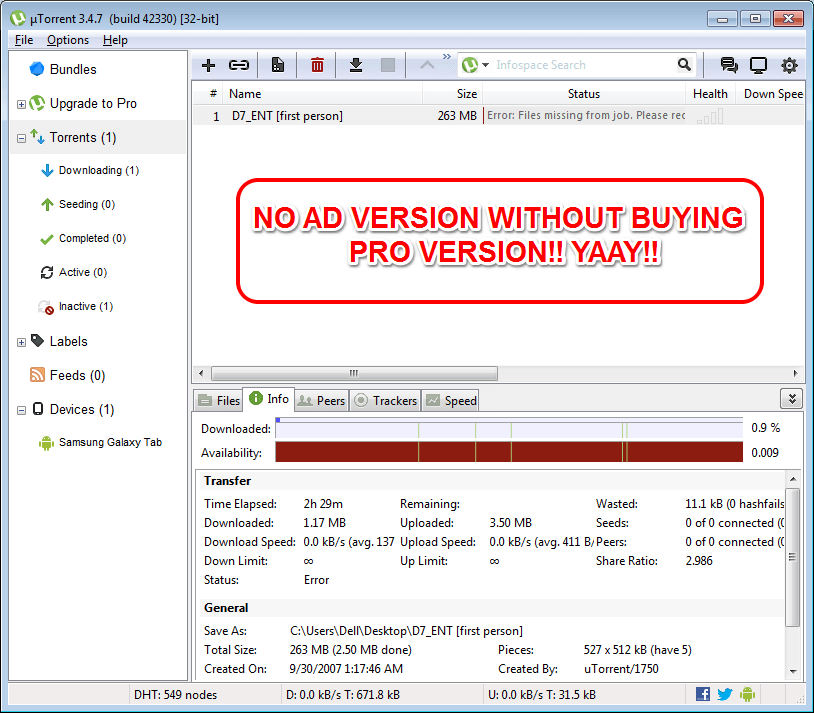Pemetaan pada dasarnya memungkinkan pengguna yang terhubung pada jaringan tertentu untuk memiliki akses melalui komputer bersama. Data yang ditempatkan di drive jaringan diamankan dan pengguna memerlukan otorisasi keamanan untuk mengaksesnya. Basis data Perusahaan dapat disimpan melalui jaringan, memungkinkan pengguna tertentu untuk mengakses folder mereka sendiri di mana data tertentu disimpan. Drive jaringan juga berguna di kampus-kampus di mana data mahasiswa dan fakultas disimpan dalam folder terpisah. Mereka membutuhkan izin atau otorisasi keamanan untuk mengaksesnya. Perlu juga dicatat bahwa administrator dapat memodifikasi pengguna yang memiliki akses ke direktori tertentu.
Drive jaringan terpisah untuk setiap akun pengguna. Itu hanya dapat diakses dari akun pengguna itu, dari mana itu dibuat. Atau dengan kata lain, ini tidak tersedia bagi mereka yang memiliki akun pengguna di perangkat yang sama.
Mereka dapat disebut sebagai hard drive, dilambangkan dengan nama/huruf/angka diikuti dengan lokasi direktori, yang dipisahkan oleh simbol ” \ ”.
Contoh – A:\direktori\path\folder
Langkah-langkah untuk Pemetaan Drive Jaringan di Windows 10
Pemetaan sederhana dan hampir mirip dengan sistem operasi Microsoft sebelumnya. Langkah-langkah yang perlu Anda ikuti agar folder jaringan Anda dipetakan adalah-
Buka "Penjelajah Berkas". Buka PC ini.
Anda akan menemukan Petakan drive jaringan pilihan di bagian atas di bawah tab Komputer. Ini adalah Menu pita.

Setelah mengklik itu, kotak dialog muncul. Berikan surat yang ingin Anda miliki untuk drive Anda.
TIP- Lebih baik memilih huruf dari alfabet terakhir, untuk memastikan tidak ada tabrakan dengan drive jaringan lain, yang mungkin memiliki alfabet yang sama dengan Anda. Ini akan mengurangi kemungkinan konflik
Telusuri folder yang ingin Anda petakan. Anda juga dapat memberikan alamat direktori di dalam kotak secara langsung tanpa browsing.
Folder perlu dibagikan untuk memetakannya. Anda dapat memeriksanya dengan mengklik kanan folder dan memilih Properties. Di bawah ini, Anda akan menemukan opsi Berbagi Lanjutan di bawah tab Berbagi. Setelah mengklik Berbagi Lanjutan, sebuah kotak baru muncul, di mana Anda perlu memastikan apakah opsi "Bagikan Folder ini" dipilih atau tidak. Jika tidak, maka pilih dan klik OK.
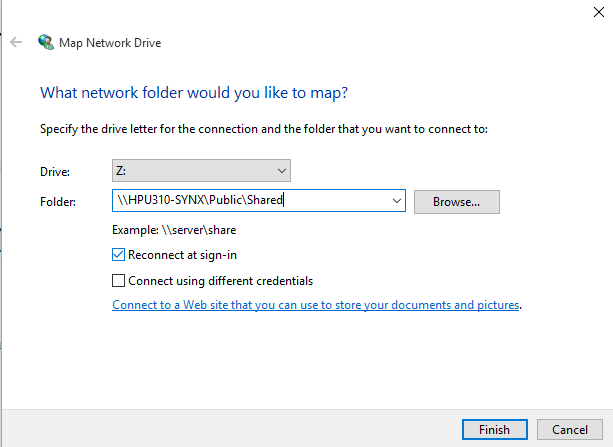
Setelah itu, pastikan opsi Sambungkan kembali saat masuk dicentang. Jika tidak, lakukan. Ini memungkinkan koneksi otomatis jaringan ini saat Anda masuk lagi di PC ini.
Catatan- Jika Anda mencoba menyambung ke folder bersama, yang tidak tersedia di komputer Anda, Anda harus mencentang kotak "Hubungkan menggunakan kredensial berbeda". Di sini Anda dapat memasukkan detail login Anda, yang mencakup nama pengguna dan kata sandi Anda. Hubungi admin jaringan, jika Anda tidak memiliki kredensial login.
Klik pada Tombol Selesai.
Sekarang, di Lokasi Jaringan, periksa apakah jaringan yang Anda pilih muncul atau tidak. Tanda x pada drive menunjukkan ketidaktersediaan. Dalam hal ini, periksa koneksi jaringan Anda.
Jika Anda ingin menonaktifkan koneksi ini, Anda dapat mengklik kanan, lalu mengklik opsi Putus.
Dengan demikian, sekarang Anda dapat dengan mudah mendapatkan file yang dibagikan dari drive jaringan ini. Ini persis seperti hard drive Anda, dari mana Anda dapat membaca dan menulis file dengan mengakses drive tertentu.
Perhatikan bahwa – Saat Anda memiliki koneksi seperti LAN atau WAN, komputer host harus online untuk memastikan ketersediaan drive yang dipetakan jaringan.
Sekarang menurut kami, Pemetaan Jaringan lebih mudah bagi Anda. bukan?