Recycle Bin datang untuk menyelamatkan ketika kita memiliki pemikiran kedua setelah kita menghapus sebuah benda. Saat kita menekan tombol Menghapus tombol, item pergi ke Tempat sampah, di mana itu disimpan sementara sampai kami melakukan Hapus dari Recycle Bin operasi. Recycle Bin dapat disesuaikan agar sesuai dengan item. Ketika item baru dipindahkan ke Recycle Bin dan jika Bin kehabisan ruang, item lama di Recycle Bin akan dihapus untuk menampung yang baru. Kehabisan ruang ini dapat disesuaikan. Jika kita tidak ingin Bin kita kehabisan ruang dengan cepat, kita dapat mengatur ukuran Recycle Bin ke nilai yang besar. Demikian juga, jika kita ingin Bin kita menjadi segar dengan hanya item yang baru dihapus yang menempati ruangnya, kita dapat mengatur ukurannya ke nilai yang relatif lebih rendah.
Perilaku default Windows sedemikian rupa sehingga Recycle Bin memiliki kemampuan penyimpanan 10 persen untuk setiap partisi windows. Artinya, jika drive D memiliki penyimpanan 500 GB dan drive E berukuran 200 GB, maka Recycle Bin mampu menumpuk hingga 50 GB dan 20 GB item yang dihapus untuk drive D dan E masing-masing. Baca terus, untuk mempelajari cara mengubah alokasi ukuran default Recycle Bin di Windows 10.
LANGKAH 1
- Temukan ikon Recycle Bin di layar Windows Anda dan klik kanan di atasnya. Dari menu konteks yang muncul, pilih Properti.

LANGKAH 2
- Sekarang Jendela baru bernama Properti Tempat Sampah terbuka. Jika Anda mengklik drive D di bawah Lokasi Tempat Sampah, lalu di bawah Pengaturan untuk lokasi yang dipilih, Anda dapat menyesuaikan ukuran maksimum seperti yang ditunjukkan pada tangkapan layar. Setelah melakukan perubahan, klik baik tombol untuk mengambil alih perubahan.

LANGKAH 3
- Demikian juga, Anda dapat menyesuaikan ukuran maksimum Recycle Bin untuk drive lain juga.

LANGKAH 4
- Jika Anda ingin file segera dihapus, tanpa dipindahkan ke Recycle Bin, maka Anda dapat memeriksa tombol radio seperti yang ditunjukkan pada tangkapan layar.

LANGKAH 5
- Selain itu, Anda dapat memilih apakah dialog konfirmasi penghapusan akan ditampilkan atau tidak setiap kali Anda mencoba menghapus item. Untuk ini, Anda dapat mencentang/menghapus centang pada Tampilkan dialog konfirmasi penghapusan tombol seperti yang ditunjukkan pada tangkapan layar.
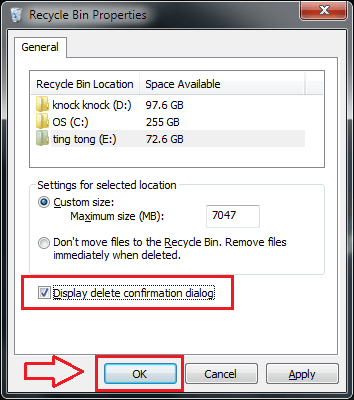
Jika Anda tidak menyesuaikan ukuran maksimum Recycle Bin, maka kemungkinan Anda kehilangan data yang tidak dimaksudkan untuk hilang sangat tinggi. Jadi, selalu sesuaikan ukuran Recycle Bin Anda untuk melindungi data Anda. Semoga artikelnya bermanfaat.


