pembaruan Windows kode kesalahan 0x800706ba mungkin muncul selama proses pembaruan Windows 10. Beberapa pengguna juga mengeluh karena menyaksikan kode kesalahan ini di perangkat pencetakan mereka. Cukup, ikuti perbaikan ini di komputer Anda dan masalahnya akan terpecahkan dalam waktu singkat.
Solusi-
1. Mulai ulang komputer Anda. Setelah mem-boot ulang komputasi Anda, periksa apakah Anda masih menerima kode kesalahan atau tidak.
2. Nonaktifkan antivirus dan firewall pihak ketiga di komputer Anda. Sekarang, coba perbarui Windows Anda.
Lakukan perbaikan ini jika tidak ada yang berhasil untuk Anda,
Fix-1 Mengotomatiskan layanan yang diperlukan dengan CMD-
Beberapa layanan yang diperlukan diperlukan untuk menyelesaikan proses adaptasi.
1. tekan Tombol Windows+R peluncuran Lari lalu ketik “cmd” dan tekan Ctrl+Shift+Enter.
Klik "Iya” jika Anda dimintai izin oleh Kontrol Akun Pengguna.

Prompt Perintah akan dibuka dengan hak admin.
2. Apa yang akan kita lakukan adalah mengotomatisasi beberapa layanan, untuk melakukannya, copy-pate empat perintah ini, lalu tekan Memasukkan untuk mengeksekusi mereka.
SC config wuauserv start= auto SC config bit start= auto SC config cryptsvc start= auto SC configTrustedinstaller start= auto

Setelah Anda menjalankan semua perintah, tutup Prompt Perintah jendela.
Periksa apakah Anda masih menghadapi masalah atau tidak. Jika masalah masih ada, lakukan perbaikan berikutnya.
Fix-2 Ganti nama folder Distribusi Perangkat Lunak-
1. Cari cmd di bilah pencarian windows 10 dan kemudian klik kanan di "Prompt Perintah” dan pilih Jalankan sebagai administrator.
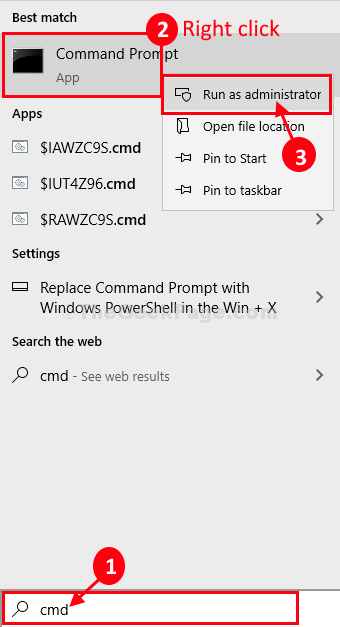
2. Sekarang, Anda perlu Salin dan tempel kode-kode ini satu per satu di Prompt Perintah jendela dan pukul Memasukkan.
berhenti bersih wuauserv. berhenti bersih cryptSvc. bit stop bersih. msiserver berhenti bersih
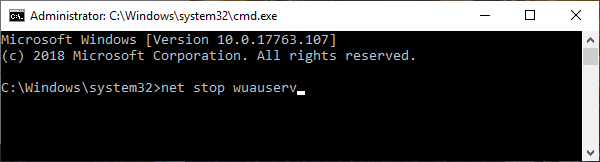
Proses ini akan menghentikan beberapa layanan untuk waktu yang singkat.
3. Setelah itu, untuk mengganti nama folder, Salin dan tempel perintah ini satu per satu di Prompt Perintah jendela, dan tekan Memasukkan
ren C:\Windows\SoftwareDistribution SoftwareDistribution.old. ren C:\Windows\System32\catroot2 catroot2.old

4. Pada langkah terakhir, Anda harus memulai proses yang telah Anda hentikan di langkah pertama. Salin-tempel perintah-perintah ini di Prompt Perintah jendela, lalu tekan Memasukkan untuk melanjutkan layanan.
mulai bersih wuauserv. mulai bersih cryptSvc. bit awal bersih. mulai bersih msiserver
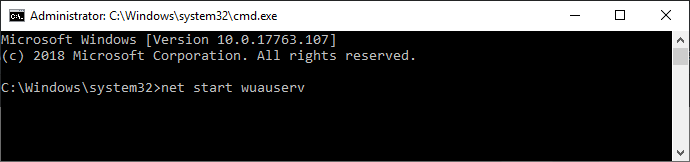
Menutup Prompt Perintah jendela.
Mulai ulang komputer Anda.
Setelah reboot, coba perbarui komputer Anda. Masalah Anda harus diselesaikan.
Perbaiki-3 Gunakan Powershell-
Pembaruan Windows Pembaruan Otomatis Klien berjalan di latar belakang, memperbaruinya dari Powershell dapat memecahkan masalah Anda.
1. Pada awalnya, tekan 'Tombol jendela+X‘.
2. Kemudian, cukup klik pada “Windows PowerShell (Admin))”.

2. sekali PowerShell jendela telah terbuka, salin-tempel atau Tipe kode-kode ini di terminal dan kemudian tekan Memasukkan berurutan.
wuauclt.exe /updatenow. keluar
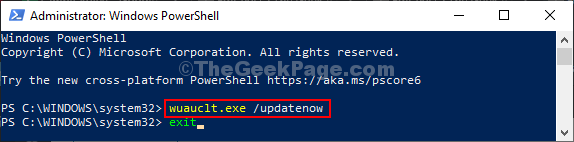
Coba periksa apakah Anda melihat kesalahan yang sama lagi di komputer Anda atau tidak.
Fix-4 Edit pengaturan Kebijakan Grup-
Memodifikasi Kebijakan Grup pengaturan pada komputer Anda akan membantu Anda.
1. Untuk meluncurkan Lari jendela di perangkat Anda, yang perlu Anda lakukan adalah menekan Tombol Windows+R.
2. Sekarang, ketik atau salin-tempel “gpedit.msc" di Lari jendela dan kemudian tekan Memasukkan.

3. Di Editor Kebijakan Grup Lokal jendela, luaskan-
Konfigurasi Komputer > Template Administratif > Komponen Windows > Pembaruan Windows
4. Sekarang, pada tangan kanan sisi, gulir ke bawah melalui kebijakan dan klik dua kali di "Konfigurasikan Pembaruan Otomatis“.

5. Di Konfigurasikan Pembaruan Otomatis jendela, pilih "Tidak Dikonfigurasi" pilihan.
6. Klik "baik” untuk menyimpan pengaturan.
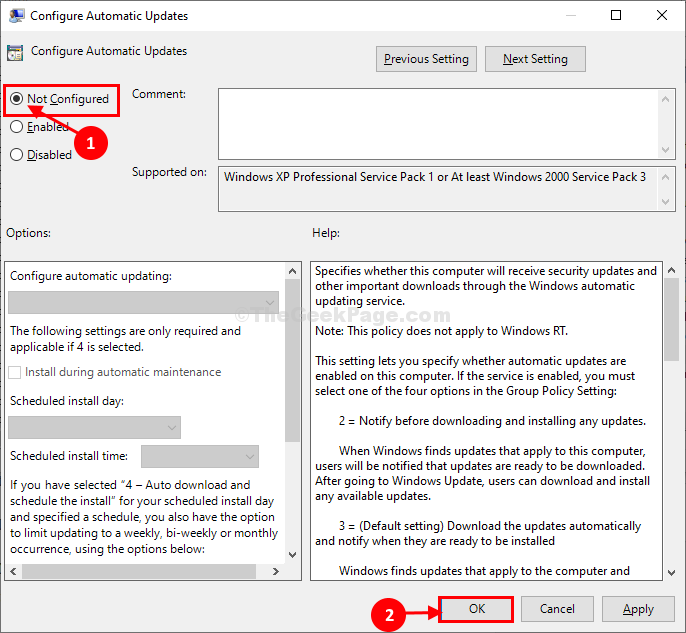
Menutup Editor Kebijakan Grup Lokal jendela.
Coba perbarui komputer Anda. Periksa apakah kesalahan masih ada atau tidak.


