Banyak pengguna Windows 10 dan 7 telah mulai melaporkan insiden suara pop yang muncul dari perangkat output audio, jika Anda menghadapi masalah yang sama jangan khawatir, masalah ini dapat dengan mudah diperbaiki. Ingin tahu Bagaimana Cara Memperbaikinya? Berikut adalah perbaikan sederhana untuk masalah popping audio windows 10 ini. Untuk beberapa pengguna, hanya me-restart PC memecahkan masalah sekaligus. Tapi, jika itu masalah yang berulang. ikuti saja langkah-langkah untuk Memperbaiki Audio / Suara Popping / crackling di Windows 10
Perbaiki 1 -Setel penggunaan Prosesor hingga 100%
Masalah driver dapat menyebabkan suara pop keluar dari speaker dan/atau headphone Anda. Untuk memperbarui driver Anda:
1) Klik pada tombol menu mulai dan dari panel kiri klik pada gigi ikon. Anda pengaturan halaman akan terbuka.
2) Klik pada ubin pertama yang bertuliskan sistem .

3) Klik pada Kekuatan & Tidur dari panel kiri.
4) Gulir ke bawah dan klik Pengaturan Daya Tambahan.

5) Klik ubah pengaturan paket untuk rencana daya Anda.

6) Pilih pengaturan daya lanjutan
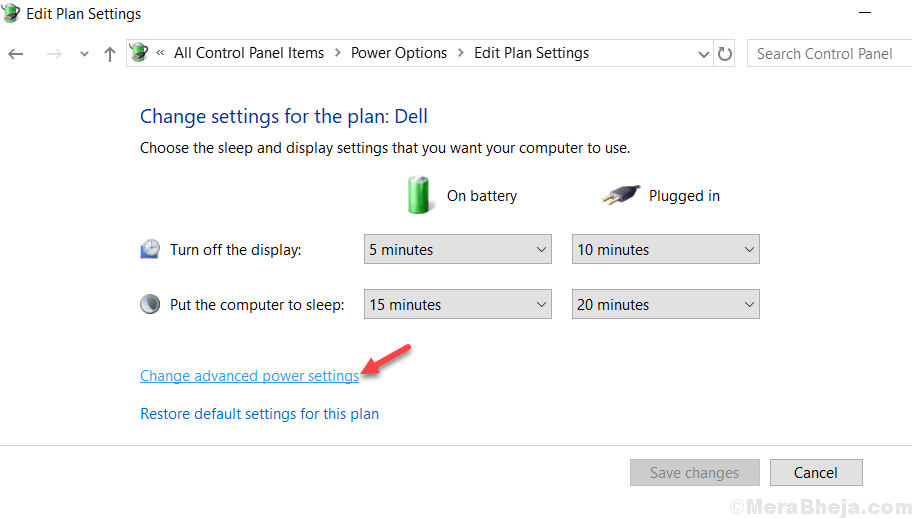
7) Gulir ke bawah dan perluas Manajemen daya prosesor bagian dan juga perluas Status prosesor minimum. Mengubah Status Prosesor minimum hingga 100% dan menerapkan pengaturan.
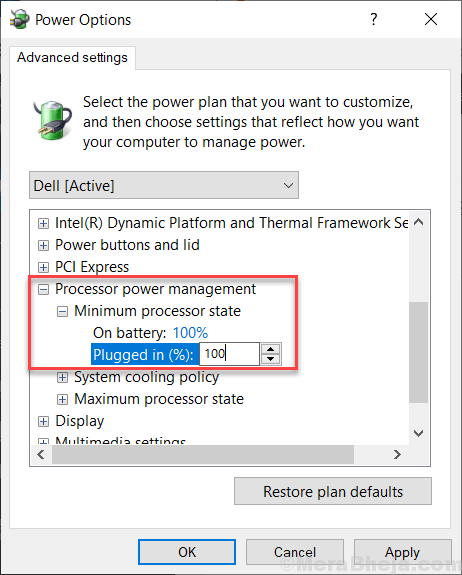
8) Uji perangkat output audio Anda sekarang, jika Anda masih dapat mendengar suara pop, lanjutkan membaca panduan ini.
Perbaiki 2 – Nonaktifkan Startup cepat
1. tekan Tombol Windows + R bersama-sama untuk membuka Lari.
2. menulis powercfg.cpl dan klik baik.

3. Klik Pilih fungsi tombol dari menu kiri.

4. Klik Ubah pengaturan yang saat ini tidak tersedia
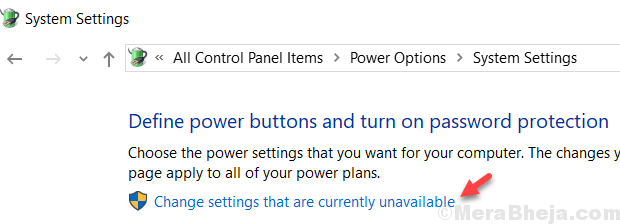
5. Hapus centang pada opsi Turn of fast startup.
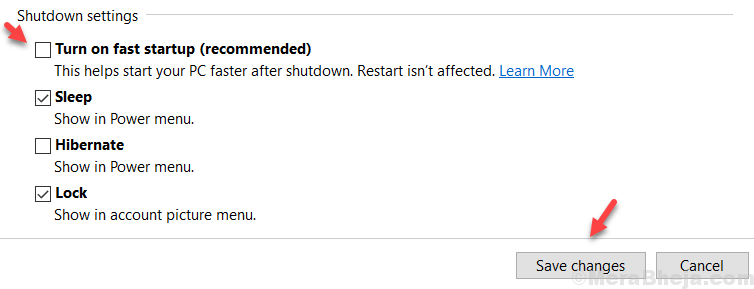
Perbaiki 3 – Coba ubah format suara
1. tekan Tombol Windows + R bersama-sama untuk membuka Lari.
2. menulis mmsys.cpl dan klik baik.

3. Klik pada speaker Anda yang memiliki centang hijau untuk memilihnya dan kemudian klik Properti.
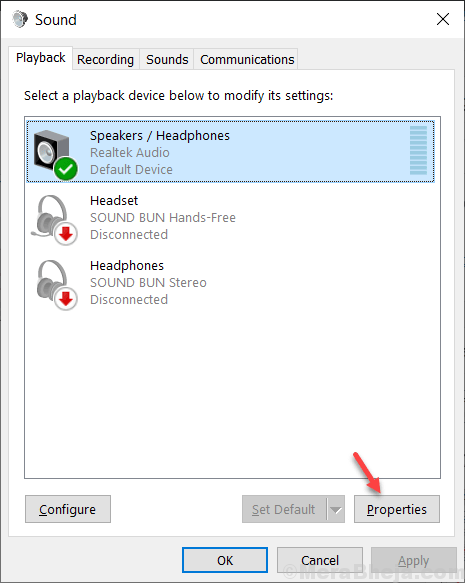
4. Klik Maju tab
5. Memilih 16 bit, 44100 Hz (Kualitas CD) dari tarik turun dan kemudian klik Terapkan.

Jika hal itu tidak berhasil, coba pilih format lain dari dropdown dan kemudian uji.
Anda juga dapat membaca: –
- Perbaiki Suara Retak Speaker Laptop
- Masalah suara gagap / distorsi di Windows 10
- Perbaiki Audio Berdengung di Windows 10
Perbaiki 4 – Nonaktifkan ATI HDMI Audio
Terkadang perangkat ATI HDMI Audio dapat menjadi alasan audio muncul dari perangkat Anda, Menonaktifkan perangkat memastikan itu bukan pelakunya. Ikuti langkah-langkah ini untuk menonaktifkan ATI HDMI Audio:
1) Tekan tombol Tombol logo Windows dan S bersama-sama di keyboard Anda lalu cari Pengaturan perangkat.
2) Memperluas Pengontrol suara, video, dan game kategori dan klik kanan pada Perangkat Audio ATI HDMIe driver menonaktifkan perangkat. Jika Anda tidak dapat menyelesaikan langkah ini karena alasan tertentu, ikuti langkah-langkah yang diberikan di bawah ini untuk memperbaiki masalah Anda.
Perbaiki 5 – Latensi DPC
Bahkan latensi tinggi dapat menjadi masalah banyak masalah audio Anda termasuk suara letupan. Untuk memudahkan pekerjaan, ada perangkat lunak bernama DPC Latency checker yang membantu memantau sistem Anda dan memberikan alasan latensi tinggi.
1) Unduh Pemeriksa Latensi DPC perangkat lunak, ikuti langkah-langkah untuk menginstal perangkat lunak dan kemudian Lari saya t.
2) Ini cukup jelas, jika Anda mengerti bar hijau baru kemudian sistem Anda masuk kondisi yang tepat.
3) Jika Anda melihat bar merah maka perangkat menyebabkan beberapa masalah dan alat ini juga akan menunjukkan kepada Anda nama perangkat yang gagal. Ikuti langkah-langkah di bawah ini untuk memperbaiki masalah ini.
Ikuti langkah-langkah yang tertulis di langkah 2 untuk mengetahui cara menonaktifkan perangkat tertentu di pengelola perangkat.
Jika menonaktifkan perangkat memperbaiki masalah, Anda mungkin perlu instal ulang driver untuk driver khusus itu.
Kamu harus memperbarui semua driver yang memerlukan pembaruan.


